DocLaunCS
�h�b�N�E����
�戵������
Ver1.24.0
���X�g�Ǘ��ŃV���[�g�J�b�g�@�\����g����h�L�������g�E�����`���[
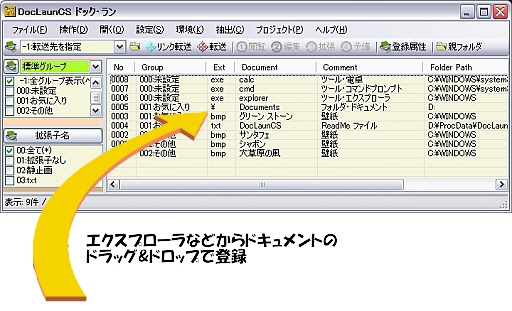
���h�L�������g�̓o�^�����Ǝ��̃t�@�C���̍폜
���o�^�h�L�������g�̃O���[�v�̕ύX�ƃR�����g�̋L�q
���s�t�@�C��(exe�Alnk �Ȃ�)�g���q�̊֘A�t��
���o�^�h�L�������g�t�@�C���̋����X�V
���C���X�g�[����t�H���_���J���I��
���I�����ڂ����j���[[���o]�֓o�^
���I�����ڂ̃t���p�X���N���b�v�{�[�h�փR�s�[
���I�����ڂ̐e�t�H���_���J�� ... �c�[���{�^��[�e�t�H���_]
���w��]����̃t�H���_���J�� ... �c�[���{�^��[�]����J��]
�t�@�C������������B�����ǂ���Ƀt�@�C�����t�H���_�ɐU�蕪���Ă����ƁA�q�A���A�Б��A���̑��E�E�E�B���̂܂܂ł̓t�H���_�̃l�X�e�B���O�[���Ȃ��Ďg�����肪�����Ȃ邱�Ƃ��̏�Ȃ��B�����œo�ꂷ��̂��V���[�g�J�b�g�B
�f�X�N�g�b�v�ɃV���[�g�J�b�g�������ƕ��p�\�R���͂悭��������B�������f�B�X�N�g�b�v�̒����t�߂̃V���[�g�J�b�g�̓N���b�N����̂����J�B���������Ȃ�Ǝg���Â炭�Ȃ�A�T���̂���ρB�A�C�R���\�����ƒ��߂̃t�@�C�����͍Ō�܂Ō����Ȃ��B�N���ł���\�t�g���֘A�t����ꂽ�P��ނ̂݁B Windows �Ɏx�z����A�Ȃ��Ȃ��]�݂̃c�[���ŋN���ł��Ȃ��B�s�����o�B�������h�L�������g���J�����߂̃V���[�g�J�b�g�̗����͑傢�ɔF�߂���B
�p�\�R���̒��͖��Ƃ������̃t�@�C�������邪�A�قƂ�ǂ̓G���h���[�U�̂�������m��ʃt�@�C������B����ł��l�ɂ���Ă͐�Ƃ����P�ʂ̃t�@�C���������B�ł�����I�Ɉ����t�@�C�����͂����Ə��Ȃ��B���ꂭ�炢�Ȃ�V���[�g�J�b�g������Ԍ��͂�������̂ł͂Ȃ����B����ł��S���z������Ǘ��͕K�v�B
�����ōl����ꂽ�̂��u���X�g�Ǘ��ŃV���[�g�J�b�g�@�\����g����h�L�������g�E�����`���[�v���Ȃ킿 DocLaunCS �h�b�N�E�����ł��B
��DocLaunCS �T�v
���̒��Ƀv���O�����E�����`���[�Ƃ����̂�����܂��B��ʓI�ɂ̓v���O�����E�c�[�����N�����邽�߂̃A�C�R���{�^���̏W�܂�BDocLaunCS�͂����̃h�L�������g�ł��ƍl����悢�ł��傤�B
�h�L�������g�A���Ȃ킿�f�[�^�t�@�C���̓C���X�g�[������Ă���A�v���P�[�V�����v���O�����̐���葽���̂���ʓI�B�Ȃ̂ŁA�v���O�����E�����`���[�̂悤�ɌX�̃A�C�R���ƃt�@�C���������ŊǗ�����ɂ͏��X�����B�����Ń��X�g�ŊǗ����邱�ƂɂȂ�B
��{�I�ȋ@�\�̓h�L�������g�̃V���[�g�J�b�g�Ɠ����ł��B�V���[�g�J�b�g�ɂ͂Ȃ��@�\��B���Ƃ��A�h�L�������g�̊g���q�ɂ��\����\�����ւ��A�i���݂ɂ��A�ړ��Ẵt�@�C����T���₷�����܂��B�P�s�R�����g�������t�@�C���������ł͕\��������Ȃ�������⊮���܂��B Windows �֘A�t���Ƃ͕ʓr�Ɨ������S�̃A�v���P�[�V�����\�t�g���֘A�t���A���֗��Ɏg���܂��B�C�ӂ̃O���[�v��������t���O���[�v�P�ʂł̊Ǘ����\�B�Ȃǂł��B
�t�@�C���Ǘ��c�[���Ƃ��� Windows �ɂ̓G�N�X�v���[�����t�����Ă��܂��B DocLaunCS �̓G�N�X�v���[�� �ɂƂ��ĕς��悤�ȃ\�t�g�ł͂���܂���B�G�N�X�v���[���ɂ̓V�X�e�����̑S�Ẵt�@�C�����Ǘ�����Ƃ����h��������܂����A DocLaunCS �͓���I�ɕp�ɂɎg���A����ꂽ�t�@�C���݂̂����ȒP�ɒT���o���J�����߂̃\�t�g�ł���A�G�N�X�v���[����⊮����ʒu�ɂ���܂��B
�܂���ʂ̃f�U�C���Ƃ��ăG�N�X�v���[���̂悤�ȃc���[�\���͂Ƃ��Ă��܂���B�c���[�\���͑�ʂ̃t�@�C�����Ǘ�����ɂ͗L���ł����A�c���[�\�����[���Ȃ�ƌ��ʂ��������Ȃ�Ƃ������_�������܂��BDocLaunCS �͍ŏ�����Ǘ�����t�@�C���̐������肳�ꂽ�\�t�g�ł��B�䂦�ɁA�c���[�\�����Ƃ炸�A�����Ђ�����Q�������X�g�ł̊Ǘ��݂̂Ő����i�߂邱�Ƃɂ��܂����B
�C���X�g�[���͗p�ӂ��Ă��܂���B�C�ӂ̃h���C�u�ɐV�K�Ƀt�H���_���쐬 (�Ⴆ�� C:\DocLaunCS �Ƃ� C:\Program Files\DocLaunCS�Ȃ�) ���āA�𓀂��ꂽ�t�@�C���S�Ă��R�s�[���܂��B��́ADocLaunCS.exe �t�@�C�����G�N�X�v���[����Ń_�u���N���b�N����Γ����o���܂��B�K�v�ɉ����āADoclaunCS.exe �̃V���[�g�J�b�g�����A�f�B�X�N�g�b�v��X�^�[�g�A�b�v�t�H���_�ɓ���Ă����Ύg���₷���Ȃ�܂��B
���ݒ�t�@�C���Ȃǎg�p���Ă���������DocLaunCS���N���G�C�g����t�@�C��������������܂��B�����������t�@�C���̓C���X�g�[���t�H���_���ɍ쐬����܂��B
<< �C���X�g�[���ꏊ�̂����� >>
DocLaunCS �͒P�Ȃ�R�s�[�ŃC���X�g�[�����������AWindows �̃V�X�e�����Ǘ����Ă��� ���W�X�g�� ���g�p���Ă��܂���B�V�X�e���f�B�X�N
(���̓h���C�u C:) �ɃC���X�g�[��������h���C�u D: �ȂǁA�f�[�^��ۑ�����h���C�u�ɃC���X�g�[�����邱�Ƃ������߂��܂��B
Windows �̒��q�����������Ȃ�A�h���C�uC: ���ߋ��̏�Ԃɖ߂��悤�Ȃ��Ƃ�����AWindows �V�X�e���̊����ω����Ă� DocLaunCS �͂��̉e�����قƂ�ǎ邱�ƂȂ����삷��͂��ł��BDocLaunCS �̐ݒ���� Windows �V�X�e�����Ǘ����郌�W�X�g���ɂ͂Ȃ��A�C���X�g�[�������t�H���_�ɍ\�z����܂��B
�����o�b�N�A�b�v����̂ł�����C���X�g�[�������t�H���_���Ƒ��̃��f�B�A�֒P���R�s�[���Ă��������B
��{�I�Ƀo�[�W�����A�b�v�� DocLaunCS���I�������A�z�z���ꂽ���Ƀt�@�C�����𓀂��ē���ꂽ�t�@�C�����C���X�g�[���t�H���_�ɏ㏑���R�s�[���邾���ł��B�C���X�g�[���t�H���_���̃��[�U�ŗL�̊��ݒ�t�@�C����h�L�������g�ۑ��p�̃t�@�C���Ȃǂ͂��̂܂܈����p����܂��B
DocLaunCS �̃��j���[�o�[�� [�t�@�C��] - [�C���X�g�[����t�H���_���J���I��] �́A�C���X�g�[���t�H���_���J���Ɠ����� DocLaunCS ���I������̂Ńo�[�W�����A�b�v���ɂ͕֗��ł��B
�A���C���X�g�[���͂���܂���BDoclaunCS ���I����������ADocLaunCS.exe �����܂��Ă���t�H���_ (�C���X�g�[���t�H���_) ���ƍ폜���Ă��������B�C���X�g�[�����⓮�쎞�Ƀ��W�X�g����V�X�e���֘A�̃t�H���_�͎g���Ă��܂���̂ŃA���C���X�g�[���͂���Ŋ����ł��B
�������ADocLaunCS �̓��쎞�� Windows ���Ǝ��Ƀ��W�X�g�����ɋL�� (�L�^) ������̂͂��̂܂܍��Ղ��c��܂��B
DocLaunCS �͈ȉ��̊��œ��삪�m�F����Ă��܂��B
�E���{��Windows2000(sp4) + .NET Framework 2.0
�E���{��WindowsXP(sp2)
+ .NET Framework 2.0
�E���{��WindowsVista(sp1)
32bit��
�E���{��Windows7
32bit��
���{��Windows �� .NET Framework 2.0 �ȍ~�̊����K�v�ł��BWindowsXP �ł����Ă� .NET Framework 2.0 �ȍ~�̊����Ȃ���Γ����܂���B
WindowsVista / Windows7 �͑S�ẴV���[�Y�� .NET Framework 2.0 ���܂��Ă���������łɕW���Ő����Ă���ƕ����Ă��܂��B�������� Windows Update �ŃC���X�g�[�����\�ł��B
.NET Framework 2.0 ���Ȃ��ꍇ�̓}�C�N���\�t�g����̒lj��̃C���X�g�[�����K�v�ɂȂ�܂��B�Ⴆ��
������Windows2000
�����삵�Ă���p�\�R���̏ꍇ��
�P�D
WindowsInstaller 3.0/3.1 �̃C���X�g�[�� ... Windows2000 �T�[�r�X�p�b�N
�R�ȏオ�K�v
�Q�D
Framework 2.0 �̃C���X�g�[��
�R�D
Framework 2.0 LanguagePack �̃C���X�g�[��
�ȏ�̂R�_�̃C���X�g�[�����K�v�ɂȂ�܂��B����Windows���̂̃T�[�r�X�p�b�N(SP)���s�����Ă�����̃C���X�g�[�����K�v�ɂȂ�܂��B
Windows2000 / XP �̏ꍇ�A�����̊��� Windows Update ��ƂŐ����邱�Ƃ��o���܂��B
< �����̃p�\�R���ł͓����̂�? >
��L�̂R�_���������̃p�\�R���ɃC���X�g�[������Ă��邩���Ȃ����́A�u�R���g���[���p�l���v-�u�v���O�����̒lj��ƍ폜�v���画�f���邱�Ƃ��o���܂��B�M�҂̏ꍇ
(WindowsXP) �ł���
WindowsInstaller 3.1 �� Windows Installer 3.1 (KB893803)
Framework 2.0 �� Microsoft .NET Framework 2.0
Framework 2.0 LanguagePack �� Microsoft .NET Framework 2.0 ���{�� Language Pack �ƋL�q����Ă��܂��B
�ڍׁA����у_�E�����[�h�̓}�C�N���\�t�g��WEB�y�[�W���Q�Ƃ��Ă��������B
�K�v�ȍ��ڂ́uMicrosoft .NET Framework Version 2.0 �ĔЕz�p�b�P�[�W�v�ł��B���̂Q�_������������Â鎮�Ɍ����邱�Ƃ��o���܂��B
http://www.microsoft.com/japan/msdn/netframework/downloads/default.aspx
�Ȃ��A�u.NET Framework Version2.0 �C���X�g�[���K�C�h�v��M�҂̃T�|�[�g�y�[�W�u�������������v�Ɍ��J���Ă��܂��B��낵����ΎQ�l�ɂ��Ă��������B
>>
������������ �I���W�i����i
http://homepage1.nifty.com/yaneurazikken/gallery.html
�N���̓C���X�g�[�������t�H���_�ɂ�����s�t�@�C���uDocLaunCS.exe�v ���G�N�X�v���[���Ń_�u���N���b�N���܂��B�������V���[�g�J�b�g���쐬���ăf�X�N�g�b�v�A�^�X�N�o�[�ɂ���N�C�b�N�N���c�[���o�[�Ȃǂɂ����Ă����Η������܂��܂��B�����v���O���������`���[���g�p���Ă���̂ł�������ɓo�^���Ă����̂��֗��ɂ������@�ł��B
DocLaunCS �̓V�F�A�E�F�A�\�t�g�ł��B�N������Ɓu���[�U���o�^�_�C�A���O�v���\������܂��B���o�^�̏ꍇ�h�L�������g�̓o�^�������Q�O���܂łɐ�������܂��B�L�q�𗹉����ꂽ�� OK �{�^���Ŕ����Ă��������B���[�U�o�^������������͂��̉�ʂ͕\������܂���B

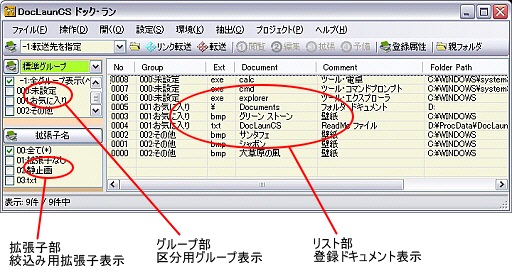
���C����ʂɂ͑傫���u���X�g���v�A�u�O���[�v���v�A�u�g���q���v�ɕ�����Ă��܂��B
���X�g���͓o�^�h�L�������g�̕\�����ł����ɓo�^����Ă���h�L�������g�̓V���[�g�J�b�g�̋@�\�������ƂɂȂ�܂��B���̃��X�g���ɃG�N�X�v���[���Ȃǂ���h�L�������g (�t�@�C����t�H���_) ���h���b�O&�h���b�v����ƃh�L�������g���o�^����܂��B
�O���[�v���Ɗg���q���͓o�^�h�L�������g�������Ȃ����Ƃ��ɍi���݂��s�����߂̑��쑋���ł��B�g���q�͓o�^���ꂽ�h�L�������g���Œ�I�Ɏ����Ă�����̂ŕύX�͂ł��܂��A�O���[�v���̓h�L�������g��o�^������œo�^�h�L�������g�P�ʂŎ��R�Ɏ������邱�Ƃ��ł��� DocLaunCS �ŗL�̑����ł��B����ɂ��{���̃t�H���_���ނƂ͂܂����������̈�������ޕ��@�Ńh�L�������g�̊Ǘ����s����悤�ɂȂ�܂��B
�����C����ʂ͉E���̊p���h���b�O���邱�Ƃɂ��c���Ƃ����R�ɑ傫����ς��邱�Ƃ��ł��܂��B���X�g�̊e���ڂ̕��T�C�Y�̓^�C�g���̋��E���h���b�O���邱�Ƃɂ��ύX�ł��܂��B�܂��A�ύX�����T�C�Y�͎���N�����ɕ\���ʒu�Ɠ��l�ɍČ�����܂��B
[No]
�h�L�������g�̓o�^�ԍ��B�h�L�������g�̓o�^�����̍ő�͂S�O�O�O���ł��̂� 0000�`3999 �̔ԍ�������܂��B�h�L�������g�̓o�^�������s��ꂽ�ԍ��͌�ōė��p����܂��B����������[No]�̔ԍ��͕K����������h�L�������g��\���Ƃ͌���܂���B
���p���Ԓ��͓o�^�����͂Q�O���ɐ�������Ă��܂��B
[Group] ... �o�^��ɕύX���\�ł�
�o�^�h�L�������g�̑����Ƃ��ė^������O���[�v�ԍ��ƃO���[�v�����\������܂��B�o�^�����h�L�������g�͕K�����炩�̃O���[�v������t�����܂��B��{�I�ɂ͂��̂Ƃ��O���[�v���Ŏw�肳��Ă������̂ɂȂ�܂����A[-1:�S�O���[�v�\��]�Ȃǂ̓���O���[�v�łȂ��ꍇ��A���łɓ����h�L�������g���o�^�ς݂̏ꍇ�́u00:���ݒ�v�Ƃ����O���[�v���^�����܂��B�h�L�������g�Ɋ���t����ꂽ�O���[�v�͂��ƂŔC�ӂɕύX���\�ł��B
[Ext]
�g���q�̂��Ƃł��B�t�@�C��������g���q����������ēƗ��������ڂƂ��ĕ\�����Ă��܂��B����ɂ��g���q�\�[�g���\�ɂ��A�g���q���̑���ɂ��\���E��\���ɂ��i���݂��ł���悤�ɂ��܂����B
�t�H���_�Ƃ���ȊO�̈�ʃt�@�C������ʂ��邽�߂Ƀt�H���_��o�^�����ꍇ�� \ ��\�����܂��B���K�Ƃ��ăt�H���_�ɂ͊g���q��t���Ȃ��̂���ʓI�ł����g���q�t�t�H���_���������܂��B���̏ꍇ�̕\���́A���Ƃ��Ίg���q abc �̃t�H���_�̏ꍇ abc\ �ƂȂ�܂��B�g���q�Ȃ��̈�ʃt�@�C���̏ꍇ�͂Ȃɂ��\�����܂���B
[Document]
�o�^�h�L�������g�̃t�@�C�����܂��̓t�H���_���̂����A�g���q���Ȃ���������\�����܂��B�t�H���_�o�^�̏ꍇ�͓o�^���ꂽ�t���p�X�̒�����Ō�Ɍ��ꂽ�t�H���_��o�^�t�H���_�Ƃ��āA�����o�^�h�L�������g�Ɖ��߂��܂��B
[Comment] ... �o�^��ɕύX���\�ł�
�o�^�h�L�������g�ɗ^�����Ă��� DocLaunCS �ŗL�̑����ŁA�o�^���ꂽ�h�L�������g�Ɉ�s�R�����g�����R�ɏ������ނ��Ƃ��ł��܂��B�L�������̃t�@�C�����⑼�l���N���G�C�g�����Ӗ��s���t�@�C�����̃h�L�������g��������邽�߂̂��̂ł��B�I�y���[�^�ɂ��C�ӂɕҏW���邱�Ƃ��ł��܂��B
[Folder Path]
�o�^�h�L�������g�����݂���e�t�H���_�̃t���p�X��\�����Ă��܂��B
[Date]
�o�^�h�L�������g�Ƃ��ēo�^���ꂽ���t�ł��B�����N��̎��t�@�C���̓��t�ł͂���܂���̂Œ��ӂ��Ă��������B
�ŏ��ɋN�������Ƃ��ɃO���[�v���̂������͂��łɓo�^����Ă��܂��B���̒��Łu-2:�����N��\��(�y�[�W��)�v�u-1:�S�O���[�v�\��(�y�[�W��)�v�u000:���ݒ�v�� DoclaunCS ���V�X�e���Ƃ��Ďg�p������̂ŃI�y���[�^���ύX������폜���邱�Ƃ͂ł��܂���B����ȊO�̓o�^�O���[�v���̓T���v���Ƃ��ėp�ӂ���Ă�����̂ł��̂܂g�p���Ă��ύX�E�폜���Ă����܂��܂���B
�O���[�v�͖��ݒ���܂߂�� 000 �` 099 �܂� 100��o�^�ł����̐������h�L�������g�̕��ޕ������\�ł��B
Ver1.20 ���O���[�v�����Ƀy�[�W�̊T�O���lj�����A 4�y�[�W���̃O���[�v�Ɋg������܂����B
����ɔ����O���[�v�ԍ���2������3���ɕύX����܂����B
Page0 �̃O���[�v�ԍ��� 000 �` 099 �ɂȂ�܂��B���l�� Page1 �̃O���[�v�ԍ��� 100 �` 199�B Page2 �̃O���[�v�ԍ��� 200 �` 299�B Page3 �̃O���[�v�ԍ��� 300 �` 399�B
�v 400 �̃O���[�v���o�^�ł��܂��B�e�y�[�W�̃O���[�v�ɂ̓O���[�v�y�[�W�����C�ӂɐݒ�ł��A���C����ʂ̏㕔�ɕ\������܂��B�f�t�H���g�� page0 �̃O���[�v�y�[�W���́u�W���O���[�v�v�ƂȂ��Ă��܂��B�܂��A���ݒ�O���[�v�͊e�y�[�W���̍ŏ��̔ԍ��ɂ��ꂼ�ꊄ�蓖�Ă��Ă��܂��B�y�[�W�O���[�v���̕ύX�́A���ݒ���s�����Ƃ��ł��܂��B
<�O���[�v�y�[�W�̐�ւ�>
�O���[�v�y�[�W�\���̓R���|�{�b�N�X�ɂȂ��Ă��܂��̂ŁA�\���̉E�ɂ���{�^�����s���܂��B
�ŏ��ɋN�������Ƃ��Ɋg���q���̂������͂��łɓo�^����Ă��܂��B���̒��Łu00:�S��(*)�v�� DoclaunCS ���V�X�e���Ƃ��Ďg�p������̂ŃI�y���[�^���ύX������폜���邱�Ƃ͂ł��܂���B����ȊO�̓o�^�g���q���̓T���v���Ƃ��ėp�ӂ���Ă�����̂ł��̂܂g�p���Ă��ύX�E�폜���Ă����܂��܂���B
DocLaunCS�ł����h�L�������g�Ƃ̓}�C�h�L�������g�ɕۊǂ���Ă���t�@�C�������łȂ�Windows�ŊǗ�����Ă���u�S�Ẵt�@�C���v�Ɓu�S�Ẵt�H���_�v�̂��Ƃł��B�t�@�C���Ɠ��l�Ƀt�H���_���h�L�������g�Ƃ��Ĉ����Ă��܂��B
�t�@�C���̂����g���q�� exe�Ascr �� js �ȂLj�ʓI�Ƀf�[�^�t�@�C���Ƃ͌���Ȃ����s�t�@�C����X�N���v�g�t�@�C�����h�L�������g�t�@�C���̈��Ƃ��Ĉ����܂��B
�V���[�g�J�b�g�����s�\�t�@�C���Ƃ��ăh�L�������g�Ƃ��Ĉ����܂��B�V���[�g�J�b�g�̊g���q�͒ʏ�\������Ă��܂��A lnk �ɂȂ�܂��B
<�h���b�O&�h���b�v�ł̃h�L�������g�o�^>
�h�L�������g�̓o�^�̓G�N�X�v���[���Ȃǂ̃t�@�C���Ǘ��c�[������t�@�C����I���� DocLaunCS �̃��X�g���Ƀh���b�O&�h���b�v������s���Ɠo�^���������A�o�^�h�L�������g�֕\������܂��B
�G�N�X�v���[������t�@�C�����f�B�X�N�g�b�v�Ƀh���b�O&�h���b�v (Alt�L�[���p) ���s���V���[�g�J�b�g���쐬����̂Ɠ������@�ł��B�����̃t�@�C����I�����o�^���邱�Ƃ��\�ł��B
�u\\�R���s���[�^���v�Ŏn�܂�אڃR���s���[�^�̃t�@�C���̓o�^�����[�J���t�@�C���Ɠ��l�ɉ\�ł��B�܂���ʓI�ȃf�[�^�t�@�C���ȊO�Ɏ��s�t�@�C���A�X�N���v�g�t�@�C���A�V���[�g�J�b�g��t�H���_�����l�ɓo�^�\�ł��B
<���j���[����̃h�L�������g�o�^>
���j���[���u����v-�u�h�L�������g�̐V�K�o�^�v�Ńt�@�C���I���̃_�C�A���O��ʂ��K�v�ȃt�@�C����I�����āu�J���v�{�^�����N���b�N����ƃh�L�������g�o�^���������܂��B���̂Ƃ������̃t�@�C����I�����o�^���邱�Ƃ��o���܂��B
�����j���[����̓t�H���_�̓o�^���ł��܂���B�t�H���_�̓h���b�O&�h���b�v�̕��@�œo�^���Ă��������B
�o�^�����������h�L�������g�����X�g������I�����āA�E�{�^�����N���b�N���܂��B
���ꂽ���j���[����ȉ��̂����ꂩ���N���b�N���܂��B
[�I�����ڂ̓o�^����] - [�o�^�����̂݁c���̍폜�Ȃ�]
[�I�����ڂ̓o�^����] - [�o�^���� �c�m�F����̍폜]
����(�t�@�C���E�t�H���_)�폜�����I�ԂƓo�^�����̂��ƈȉ��̂悤�Ȋm�F��ʂ��\������܂��B
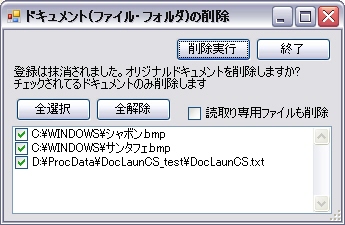
�u�폜���s�v�{�^�����������ƂŃ`�F�b�N����Ă�t�@�C���E�t�H���_�݂̂��폜�ΏۂƂȂ�܂��B�u�폜���s�v�{�^�����������ɏI���{�^���ŕ���ƃt�@�C���E�t�H���_�̍폜�͍s���܂���B
�Ȃ��A�t�H���_�̍폜�͂��̉��ʃt�H���_�����ׂč폜���܂��̂Œ��ӂ��Ă��������B�t�H���_���ɓǎ���p�t�@�C��������A�u�ǎ���p�t�@�C�����폜�v�Ƀ`�F�b�N���Ȃ��ꍇ�̓t�H���_�̍폜�͉\�ȕ����݂̂̍폜�ɂȂ�܂��B
<�d�v����>
�o�^���������ꂽ�ꍇ�A���̓o�^�ԍ��͖����ɂȂ�܂����A�o�^�ԍ��̓��T�C�N���Ŏg�p����܂��B��Ńh�L�������g�̓o�^�������s�����Ƃ��A���߂Ă��̓o�^�ԍ����g�p����܂��B���������ēo�^�ԍ��Ńh�L�������g���Ǘ�����ꍇ�A����̃h�L�������g�ԍ������Ȃ炸��������̃h�L�������g��\���Ă͂��Ȃ����Ƃɒ��ӂ��Ă��������B
�o�^�����h�L�������g�̃O���[�v���͓o�^�����Ƃ��I������Ă����O���[�v�ɂȂ�܂��B���������̃O���[�v���w�肳��Ă���A���}�̂悤�ȃO���[�v�I���_�C�A���O��ʂ��\������܂��B
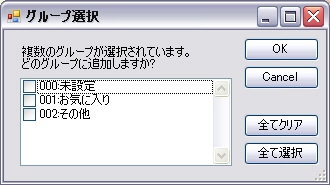
�K�v�ȃO���[�v�Ƀ`�F�b�N������uOK�v�{�^���ł��̃O���[�v�Ƃ��ēo�^����܂��B
[-1:�S�O���[�v�\��(�O���[�v��)] �Ȃǂ̓���O���[�v���w�肳��Ă��Ȃ��ꍇ��A���łɂ��̃O���[�v�ɓ����h�L�������g���o�^����Ă����ꍇ�� [00:���ݒ�] �O���[�v�ɓo�^����܂��B [000:���ݒ�] �O���[�v�ɂ��łɓo�^����Ă��āA�d������ꍇ�͖�������܂��B(�o�^����܂���B)
������O���[�v�ɓ����h�L�������g(�t���p�X������������) ���o�^���邱�Ƃ͖��ʂł��邪�䂦�ɋւ��Ă��܂��B
���̃O���[�v����ύX����ɂ͕ύX�������o�^�h�L�������g��I�����ĉE�{�^�����N���b�N���ă��j���[���� [�I�����ڂ̓o�^�����ύX] ���N���b�N���܂��B�������̓c�[���{�^�� [�o�^����] ���N���b�N���܂��B
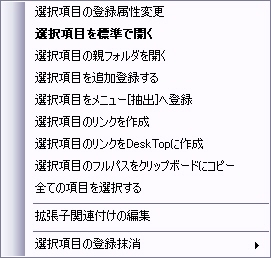
�o�^���̓o�^����̏ꍇ�͓o�^���ꂽ�h�L�������g�����łɑI������Ă����ԂɂȂ��Ă��܂��̂ŁA��������I������Ă���(���]���Ă���)�C�ӂ̃h�L�������g�̂P�ɃJ�[�\�������킹�A�E�{�^�����N���b�N����Ɠ��l�Ƀ��j����������܂��B
�o�^���̃h���b�O&�h���b�v�� Shift-Key �������Ȃ���s���ƃh���b�v�������_�� �o�^�����̕ύX��ʂ��\������܂��B
�y�[�W�̈قȂ�O���[�v�ɂ͓o�^�ł��܂���B���݂̃O���[�v�y�[�W���̃O���[�v�ɂ̂ݓo�^���\�ł��B��œo�^�O���[�v��ύX����ꍇ�̓O���[�v�y�[�W�ɂ܂������Ă����Ȃ����Ƃ��ł��܂��B
���j���[���� [�I�����ڂ̓o�^�����ύX] ���N���b�N����� �o�^�����̈ꊇ�ύX��ʂ��\������܂��B�����̃h�L�������g��I�����Ă����ꍇ�͉����ɂ��̈ꗗ���X�g���\������Ă��܂��B

�����Łu�O���[�v����ύX�v�������́u�R�����g��ύX�v���邢�͂��̗����A�K�v�ɉ����ă`�F�b�N���I���ɂ��ĕύX�������܂��B�R�����g�͎��R�ɏ����܂����A�O���[�v���͎��O�o�^�̃O���[�v���̑I���ɂȂ�܂��B��ɃO���[�v�y�[�W���ւ���ƑΉ����鎖�O�o�^�̃O���[�v���̃��X�g�ɐ�ւ��܂��B
�u�X�V�v�{�^���ŕύX���������܂��B���̏ꍇ�͑I�������h�L�������g���ׂĂ������ύX�ɂȂ�܂��B
�ʂɕύX�������ꍇ�́A���X�g�̍��ڂ��_�u���N���b�N���邩�A�u���̃h�L�������g�v�{�^���ŖړI�̃h�L�������g��I��������A���l�̕ύX������s���܂��B
<<�t�H���_�ύX>>
�����ł̃t�H���_�Ƃ͓o�^�h�L�������g�̐e�t�H���_�̂��ƂŁA�h�L�������g�{��(�t�@�C���E�t�H���_)�����̃t�H���_�Ɉړ������Ƃ��ŁA�e�t�H���_�̖��̂��ς�����Ƃ��ɐe�t�H���_�̃p�X�����Đݒ肷�邽�߂̍��ڂł��B ... �h�L�������g����U�������āA�����h�L�������g���ēo�^���Ă��悢�̂ł����A���̏ꍇ�̓h�L�������g�ԍ����ω�����ꍇ������A�܂��R�����g���N���A�����Ȃǂ̕��Q������܂��B������������邽�߂̏��u�ł��B(Ver1.16.0)
�O���[�v����ύX�����ꍇ�A�O���[�v���̃`�F�b�N���ڂ̓��e�ɂ���Ă̓h�L�������g�o�^���X�g����\����������ꍇ������܂��B���Ƃ��A�O���[�v���̍��ڂŁu000:���ݒ�v�ɂ̂݃`�F�b�N����Ă���Ƃ��A�h�L�������g�o�^���X�g�̃O���[�v���u000:���ݒ�v�ł�����̂��u001:���C�ɓ���v�ɕύX����ƁA�O���[�v�ɂ��i���@�\�ɂ��u001:���C�ɓ���v�͕\���Ώۂ���O��邽�ߕ\������Ȃ��Ȃ�܂��B�O���[�v���̃`�F�b�N���u-1:�S�O���[�v�\��(�y�[�W��)�v�������́u001:���C�ɓ���v�ɕύX����ēx�\������܂��B
<<�E�B���h�E�Y�W���֘A�t���c�[���ł̋N��>>
�o�^�����h�L�������g���_�u���N���b�N����ƃE�B���h�E�Y�W���Ŋ֘A�t�����ꂽ�\�t�g���N������w��̃h�L�������g���J���܂��B�h�L�������g�����s�t�@�C���̏ꍇ�͂��ꎩ�̂��N�����ꓮ�삵�܂��B
�h�L�������g���E�B���h�E�Y�W���ł͂Ȃ��ʂ̃\�t�g�ŋN���������ꍇ�͊g���q�ɑ���v���O�����\�t�g�̊֘A�t�������O�ɂ���Ă����K�v������܂��B.... �u�֘A�t���̑���v�Q��
�h�L�������g�N���̍ۂɁA[Shift]�L�[�p����� �h�L�������g�̋N����� DocLaunCS ���͍̂ŏ������܂��B���ݒ�(�S��)�ɂ��u�h�L�������g�N����͍ŏ����v�̃`�F�b�N������ꍇ�͂��̋@�\���ꎞ�I�ɖ������܂��B
�o�^����Ă���h�L�������g�����݂���t�H���_(�e�t�H���_)���t�@�C���Ǘ��\�t�g�ŊJ���܂��B�J�����e�t�H���_�̃t���p�X�̓��C����ʃ��X�g���́uFolder Path�v�ɕ\������Ă�����̂ł��B
�t�@�C���Ǘ��\�t�g�͊��ݒ�ōD�݂̃\�t�g��o�^���Ă����܂��B�o�^����Ă��Ȃ��ꍇ�� Windows �W���̃G�N�X�v���[�����g�p����܂��B
Windows �W���̊֘A�t���Ƃ͕ʂɂP�̊g���q�ɑ��ĂS�̊֘A�t����o�^���邱�Ƃ��ł��܂��B
�֘A�t���͑I�����ꂽ�o�^�h�L�������g�������Ă���g���q�ɑ��čs���܂��B�o�^�h�L�������g��I�����ĉE�{�^�����N���b�N���܂��B���j���[���� [�g���q�֘A�t���̕ҏW] ���N���b�N����Ɓu�֘A�t�������c�[���̓o�^�ҏW�v��ʂ��\������܂��B
������:
�g���q�̊֘A�t�����s���ɂ́A���̊g���q�̃h�L�������g(�t�@�C��)�̓o�^���ɍs���K�v������܂��B�h�L�������g�o�^���Ȃ���Ă��Ȃ��g���q�̊֘A�t���́u�֘A�t�������c�[���̓o�^�ҏW�v��ʂ�\�������i������܂���̂Ŋ֘A�t�����ł��܂���B
�o�^�h�L�������g�I����A�E�N���b�N�A[�g���q�֘A�t���̕ҏW] ���N���b�N�ňȉ��́u�֘A�t�������c�[���̓o�^�ҏW�v��ʂ��\������܂��B
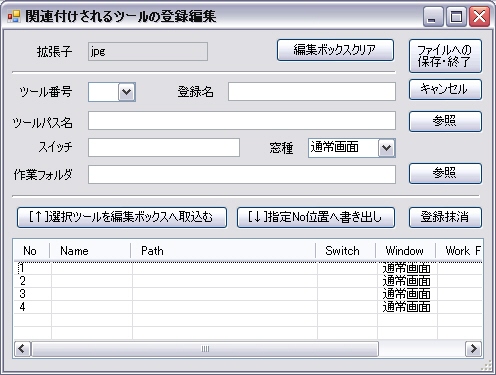
��}�͊g���q���� jpg �ł��̂ŁA�g���qjpg�t�@�C������u�u�֘A�t�������c�[���̓o�^�ҏW�v���J���ꂽ��Ԃł��B
���ꂩ��g���q jpg �ɑΉ�����c�[��(�\�t�g)�̓o�^�������Ȃ���ʂł��B�����܂��ɉ�ʏ㕔�œo�^�ҏW���s���A��ʉ����Ō��݂̓o�^��Ԃ�\�����܂��B���̊Ԃɂ��ꂼ��̕��ʂ̃f�[�^������肷��{�^����z�u���Ă��܂��B
�o�^�ɂ͂܂��c�[���p�X�������߂܂��B�����ɂ́Ajpg �t�@�C�����J���ׂ̃\�t�g�̎��s�t�@�C�����w�肵�܂��B���s�t�@�C���̂قƂ�ǂ͊g���q�� exe �̃t�@�C���ɂȂ��Ă��܂��B�c�[���p�X�����̉E���ɂ���Q�ƃ{�^�����N���b�N����ƃt�@�C����I������_�C�A���O��ʂ��\������܂��B�����œK�Ȏ��s�t�@�C�������肵�Ă��������B���肳���Γo�^�����܂����L���̏ꍇ�͂��̃t�@�C�������f�t�H���g�ł͂���܂��B�o�^���͎�����ɉe���͂���܂���B�L�q����Ă���Γ��e�͖₢�܂���B���R�ɕύX���Ă��܂��܂���B���ɕK�v�Ȃ̂̓c�[���ԍ��ł��B�P�`�S�܂ł̐��l���Z�b�g���܂��B�P�`�S�̐��l�̓��C����ʂł́u�{���v�u�ҏW�v�u�g���v�u�\���v�ɑ�������{�^���ł����A�e���͍̂쐬�҂̓ƒf�ł��B���̂Ɠ���͂������͂���܂���B�P�Ƀc�[���P�A�Q�A�R�A�S�ƍl���Ă�����������܂���B���̑��́u�X�C�b�`�v�u��ƃt�H���_�v�̓\�t�g�ɂ���Ă͋N�����ɓ��ʂȎw�肪�K�v�Ȃ��̂�����܂��̂ŕK�v�ɉ����ċL�����Ă��������B�قƂ�ǂ̏ꍇ�̓f�t�H���g�Ŏx�Ⴀ��܂���B
�Ō�Ɂu�w��No�ʒu�֏����o���v�{�^�����N���b�N���ĉ�ʉ����ɂ��郊�X�g�֓o�^���܂��B�lj��ŕʂ̃c�[����o�^����ꍇ�͓��l�̎菇���J��Ԃ��܂����A�c�[���ԍ���ύX���邱�Ƃ�Y��Ȃ��ł��������B�����c�[���ԍ��̂܂܂��Ə㏑�����܂��B�o�^�������̂̕����ύX�́u�I���c�[����ҏW�{�b�N�X�֎�荞�ށv�{�^�����N���b�N����ƕҏW�{�b�N�X�ɔ��f����܂��B
�c�[���p�X���A����э�ƃt�H���_�̎w��ɂ́u�Q�Ɓv�{�^������̎w��̂ق��ɃG�N�X�v���[���Ȃǂ̃t�@�C���Ǘ��c�[������̃h���b�O&�h���b�v�ł��\�ł��B
���s�t�@�C��(exe�Alnk �Ȃ�)�g���q�̊֘A�t��
��ʓI�ȃf�[�^�t�@�C���ł͂Ȃ����s�t�@�C���̏ꍇ�̓c�[���p�X�����̋L���������ϑ��I�ɂȂ�܂��B�c�[���p�X�����ɂ͔��p *(�A�X�^���X�N)�P�������L�����Ă��������B����͓o�^�h�L�������g�����s�t�@�C���ł���Ƃ�����ł���A�������g�̃p�X�����Ӗ����܂��B���̑��̗��͈�ʃh�L�������g�Ɠ����Ӗ��Ƃ��ċ@�\���܂��B
Windows�ō쐬���ꂽ�V���[�g�J�b�g�͒ʏ��ʂł͕\������܂��� lnk �̊g���q�����t�@�C���ɂȂ�܂��B���̃V���[�g�J�b�g�t�@�C����DocLaunCS�ɂ��̂܂ܓo�^���ē��삳���邱�Ƃ��ł��܂��B lnk �̊֘A�t���͎��s�t�@�C���Ɠ����� �c�[���p�X�����ɂ͔��p *(�A�X�^���X�N)�P�������L�����Ă��������B
�ȉ��̗�͊g���q exe �ɑ��Ă̊֘A�t���ł��B���̂܂��s����̈Ӗ��ɂȂ�܂��B
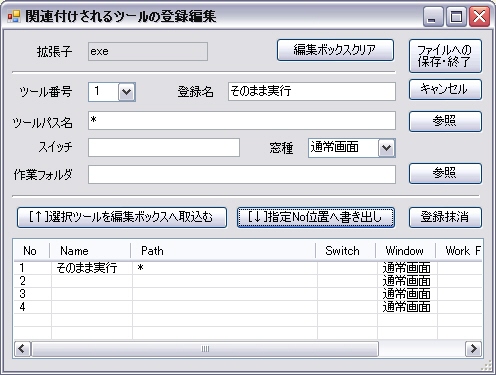
�t�H���_�̊g���q�͕X�I�� \ ���g�p���Ă��܂��B \ �ɑ��� �G�N�X�v���[���Ȃǂ̎g�p����Ă���t�@�C���Ǘ��c�[�����֘A�t���Ă��������B�t�H���_�ɂ͊g���q�͕t���Ȃ��̂���ʓI�ł����g���q���t�����t�H���_�̊g���q�\���͂��̊g���q�� \ ��t�����ĕ\�����Ă��܂��B
�Ⴆ�� abc.files �Ƃ����t�H���_�̊g���q�� files\ �ƕ\������܂��B�������֘A�t���� files\ �ł͂Ȃ� \ �ɑ��Ă̂ݍs���܂��B�t�H���_�̊֘A�t���͊g���q�ɑΉ����Ă��܂���B���������ăt�H���_�̊֘A�t���̓c�[��1�`�S�܂ł̂S�݂̂Ƃ������ƂɂȂ�܂��B
�t�H���_�ւ̊֘A�t���� Explorer �ȊO�̃t�@�C���Ǘ��c�[��(�܂�File�Ȃ�)��A�Î~��Ǘ��c�[��(Vix�Ȃ�) �Ȃǂ��l�����܂��B
�X�C�b�`�̓R�}���h�v�����v�g(DOS���)���g�p���Ă���l�͏��m����Ă���Ǝv���܂����A�c�[���p�X�ɑ����p�����[�^�̂��Ƃł��B�p�����[�^�̓c�[���p�X�̌��ɑ���������̂��ƂŁA�����̃c�[��(�v���O�����\�t�g)�ł͋N�������Ƃ��p�����[�^����荞�݃c�[���̓�������E����X�C�b�`�Ƃ��Ďg���܂��B�܂��p�����[�^�ɂ��̃c�[���ŊJ�����Ƃ̏o����h�L�������g�̃p�X�����L�q����ƁA�w�肳�ꂽ�h�L�������g���J���l�ɍ���Ă��܂��B(��O������܂�)
���Ƃ��� d:\test.txt�Ƃ����e�L�X�g�h�L�������g������Ƃ��܂��B�E�B���h�E�Y�W���̃������̓e�L�X�g�h�L�������g���J�����Ƃ̏o����c�[���ŁA�ʏ킻�̃p�X���� c:\Windows\Notepad.exe �ł��B��̃e�L�X�g�h�L�������g���J���ꍇ�A c:\Windows\Notepad.exe d:\test.txt �ƃR�}���h�v�����v�g�őł����߂_�C���N�g�Ƀ������ŊJ�����Ƃ��o���܂��B
DocLaunCS �ł� c:\Windows\Notepad.exe ���c�[���p�X���� d:\test.txt ���o�^�h�L�������g�ɑ������A�X�C�b�`�Ƀh�L�������g���w�肳��Ă��Ȃ��Ƃ��ÖٓI�Ƀh�L�������g���c�[���p�X�̌��ɂ��Ă��܂��̂ŁA���ɃX�C�b�`�ɂȂɂ��L�q���Ȃ��Ă������̏ꍇ�x��Ȃ��J�����Ƃ��o���܂��B�����I�Ƀh�L�������g������ꍇ�̓X�C�b�`�� % ���L�q���܂��B% ���L�q����ƁA% �̏ꏊ�Ƀh�L�������g�̃p�X�����u�������`�Ŗ����I�ɋL�q�����̂Ɠ����ɂȂ�܂��B
�����h�L�������g�̃p�X���̒��ɔ��p�X�y�[�X������ꍇ�� % �� "(�_�u���R�[�e�[�V����)�Ŋ���A"%" �Ƃ���K�v������܂��B����͔��p�X�y�[�X�����R�[�h�Ƃ��ẴX�y�[�X�ł͂Ȃ��p�X���̂Ȃ��̕����̂P���Ƃ������Ƃ����邽�߂ł��B"%" �̓h�L�������g�̃p�X���ɔ��p�X�y�[�X������ꍇ�ɑΏ������������ł��B
��L�̐����͂ق� Windows �̕W���I�Ȏd�l�̍l�����ł��B�X�C�b�`�̎d�l�͊�{�I�ɂ��̃c�[���̍��葤�̋���O���Ō��܂�܂��B��L��"(�_�u���R�[�e�[�V����)�Ŋ���Ƃ������ߎ������葤�̋���O���ŕK�v�Ȃ��Ƃ��邱�Ƃ͉\�ł��B���葤�̏�����ɂ��E�B���h�E�Y�̕W���Ƃ͈قȂ�d�l�̃c�[��������Ǝv���܂��B�X�C�b�`�̏������̍ו��͎g�p����c�[��(�\�t�g)�̃}�j���A�������Q�Ƃ��Ă��������B�}�j���A�����ŋN�����@�Ƃ��R�}���h�v�����v�g�Ȃǂ̍��ڂ�����A���̎��ӂɋL�q���@�̉�����p�ӂ���Ă���ꍇ������܂��B
�p�\�R�����g���Ă���Ɛ̍쐬���������̃t�@�C������Y��Ďv���o���Ȃ����Ƃ͂��т��т���܂��B�_���I�ɐ��R�ƍ\�z���ꂽ�ۑ��t�H���_�����ǂ��Ă��Ȃ��Ȃ�������Ȃ��Ƃ�������܂��B���̂Ƃ��A���[�h�ō�����������Ƃ��A�G�N�Z���ō�����\���Ƃ��A�ق�̂�����������o�����������烁�����ō�����Ƃ��͔�r�I�L���Ɏc��₷���Ǝv���܂��B���ɋ�J���č쐬�����̂ł�����̌��i�͋L���Ɏc��܂��B��������Ζ��Â����t�@�C�����͖Y��Ă��g���q�͌��肳���킯�ł��B�o���I�Ɋg���q�ɂ���ēo�^�h�L�������g���i�荞�߂�s���s���t�@�C����T���o���ɂ͗L���Ȏ�i�ƍl���Ă��܂��B����I�ɑ����̐l���t�@�C�����J���ꍇ�A���悾�Ƃ��A�}�C�N���\�t�g�I�t�B�X�̃t�@�C�����Ƃ��A�Î~�悾�Ƃ��A�g���q�����肷��悤�Ȏv�l���Ȃ���Ă���悤�Ɏv���܂��B���O�Ɋg���q��o�^����̂͂��̊g���q�ɂ��o�^�h�L�������g���i�荞�ނ��߂̏�����Ƃł��B
�g���q���X�g�̏㕔�� [�g���q��] �{�^�����N���b�N���邱�Ƃɂ��g���q�̓o�^��ʂ��J���܂�

��ʂ̏㕔���g���q���L�q���邽�߂̕ҏW�{�b�N�X�ŁA�������L�q�����g���q��\�����郊�X�g�ł��B���̊ԂɕҏW�{�b�N�X�ƃ��X�g�Ԃ̃f�[�^������肷��{�^�����z�u����Ă��܂��B
�g���q�̓o�^�� 01�`99 �܂ł̓o�^�ԍ��ŊǗ�����A99�̊g���q(�t�@�~���[)���o�^�ł��܂��B�\������Ă����ʂɂ͂��łɂR�̊g���q(�t�@�~���[)���o�^����Ă��܂����ŏ��̋N�����ɍ���Ă���T���v���ł��B���̂܂ܗ��p���Ă��悢���A�폜���Ă����܂��܂���B���Ă��킩��悤�ɂP�̓o�^�ɕ����̊g���q��o�^�ł��܂��B��L��ł��ƐÎ~��Ƃ����g���q�t�@�~���[�� bmp jpg png gif �Ƃ����Î~��̊g���q��o�^���Ă��܂��B������� txt �̂悤�ɂP�P�ł̓o�^���\�ł��B
���g���q�Ȃ�
�g���q�Ȃ����P��̊g���q�ƍl���܂��B�g���q�Ȃ��̓o�^�͔��p .(�s���I�h) ���p�Ƃ��Ďg�p���܂��B��ʃt�@�C���͒ʏ퉽�炩�̊g���q�������A�t�H���_�ɂ͊g���q��t���Ȃ��̂�����ł��B���̊���ɏ]���Ίg���q�Ȃ��œo�^�h�L�������g���i�荞�ނƂ������Ƃ̓t�H���_������\������̂Ƃقړ�������ɂȂ�܂��B
���t�H���_�̎w��
����I�ɂ͊g���q�����̎w��Ńt�H���_�̍i���݂͉\�ł����A���Ɋg���q�����̃t�@�C���������t�H���_�݂̂��w�肷��ꍇ�͔��p \ (�~�}�[�N)���w�肵�܂��B���������̂Ƃ��͗Ⴆ�A�g���q files �����t�H���_�͍i���݂̊O�ɂȂ�܂��B��{�I�Ɋg���q�Ńt�H���_�ƈ�ʃt�@�C���̐蕪���͍s���Ă��܂���̂Œ��ӂ��Ă��������B
���R���ȏ�̊g���q
�g���q�͂قƂ�ǂ��P�`�R�����ł����A�R�����ȏ�̊g���q������܂��B���Ƃ��� html mpeg �Ȃǂł��B�g���q�̓o�^�ɓ��ɕ������̐����͉����Ă��܂���B�S�����ȏ�̊g���q�����̂܂ܓo�^�\�ł��B
�܂��ǂ̓o�^�ԍ��œo�^���邩�����߂܂��B���X�g�̒��ŋĂ���o�^�ԍ���T���܂��B�R���{�{�b�N�X���炻�̔ԍ���I�т܂��B���Ƃ͊g���q�t�@�~���[���ƑΉ�����g���q�ڕҏW�{�b�N�X�ɋL�q���܂��B�����̊g���q���L�q����ꍇ�� /(�X���b�V��)�ŋ��܂��B�g���q�̋L�q�ł͕s�v�ȃX�y�[�X���͂���Ȃ��悤�ɒ��ӂ��Ă��������B�Ō�Ɂu�w��No�ʒu�֏����o���v�{�^�����N���b�N���ă��X�g�ɔ��f�����܂��B���X�g�֔��f����Ƃ���܂ł��P�T�C�N���̍�Ƃł��B
�����Ēlj�����ꍇ�͓o�^�ԍ���ς��A�ҏW�{�b�N�X�̓��e�� BackSpace�L�[�Ȃǂŏ����ēx�L�q���Ȃ����܂��B�Ō�Ɂu�w��No�ʒu�֏����o���v�{�^�����N���b�N���ă��X�g�ɔ��f�����܂��B
�C�����郊�X�g�̂P�s��I�����A�u���X�g�őI���������̂�ҏW�{�b�N�X�֎�荞�ށv�{�^�����N���b�N���܂��B���݂̏�Ԃ��ҏW�{�b�N�X�ɕ\������܂��̂ŏC���������܂��B�Ō�Ɂu�w��No�ʒu�֏����o���v�{�^�����N���b�N���ă��X�g�ɔ��f�����܂��B���X�g�֔��f����Ƃ���܂ł��P�T�C�N���̍�Ƃł��B
�����������o�^�����X�g����I�����A�u���ړ��e�����v�{�^�����N���b�N���܂��B
�o�^�����h�L�������g�ɂ͐V���ɃO���[�v�Ƃ���������^���Ă��܂��B���̂��Ƃɂ��O���[�v�ɂ��i���ݕ\�����\�ɂ��Ă��܂��B�g���q�̓h�L�������g�{�̂��Œ�I�Ɏ����Ă��鑮���Ń��[�U���C�ӂɕύX���邱�Ƃ͂ł��܂��A�o�^�h�L�������g�ɕt�������O���[�v���̓��[�U���C�ӂɌ��肵�A�ύX���邱�Ƃ��\�ł��B����͓o�^�h�L�������g�̈ꗗ�\�������[�U�̎v�f�ʂ�ɍi�荞�߂邱�Ƃ��Ӗ����܂��B
�t�H���_�ɂ�镪�ޕ����Ƃ͎����̈قȂ镪�ޕ������ł���悤�ɃO���[�v����ݒ肷��Ƃ悢�ł��傤�B���Ƃ����q�l�P�ʂŃt�H���_�������������̂���t�H���_�Ԃ������Ŋ�揑�����������W�߂��O���[�v�Ƃ��A�N���P�ʂŃt�H���_�[�����������̂��甄��グ���݂̂��t�H���_�Ԃ������ł����W�߂��O���[�v�Ȃǂł��B
���_�ǂ���ɐ��R�ƃt�H���_�������ꂽ�t�@�C���͓���I�A�N�Z�X�ɂ͕s�ւȏꍇ�����X����܂��B�t�H���_�����̌������������ƂȂ�����I�A�N�Z�X�����K�ɂ��邽�߂ɃO���[�v�Ǘ����s���܂��B
���O���[�v�y�[�W
Ver1.20.0 ���O���[�v�y�[�W�̊T�O���lj�����܂����B
����ȑO�̓O���[�v�����Ƃ��� 01 �` 99 �܂ł� 99�̃O���[�v�ɔC�ӂɖ��O��t���O���[�v�������s���܂������A�O���[�v�������Ȃ��Ƃ������ƂŁA���̊g�����{���܂����B
���܂ł̃O���[�v���O���[�v Page0 �Ƃ��Ă��̂܂܋@�\�����A�V���� Page1 �` Page3 �܂ł�lj����܂����B�f�t�H���g�Ƃ��� Page0 �̃O���[�v�y�[�W�����u�W���O���[�v�v�Ƃ��Ă��܂��B
�O���[�v�y�[�W���́u���ݒ�v�Ŏ��R�ɕҏW���邱�Ƃ��ł��܂��B
�O���[�v�y�[�W�̎g�����Ƃ��ẮB���Ƃ��u�d���p�v�u���p�v�u��y�E����p�v�ȂǂƗp�r�ʂɐ�ւ���̂��悢���Ǝv���܂��B�M�҂̏ꍇ�́u����^�p�v�u�J�������v�u�����Ǘ��v�ȂǂƂ��Ă��܂��B
�O���[�v���̓o�^�E�ύX�E�폜�Ȃǂ̓O���[�v�y�[�W�P�ʂōs���܂��B��Ɍ��ݑI������Ă���O���[�v�y�[�W���ΏۂƂȂ�܂��B
�O���[�v���X�g�̏㕔�̃O���[�v�y�[�W�����\������Ă��鍶���{�^�����N���b�N���邱�Ƃɂ��O���[�v���̓o�^��ʂ��J���܂��B
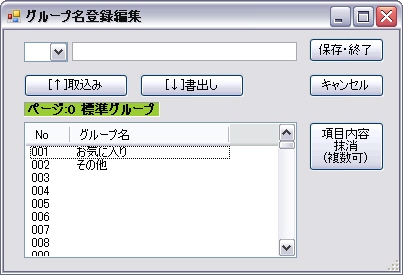
��ʂ̏㕔���O���[�v�����L�q���邽�߂̕ҏW�{�b�N�X�ŁA�������L�q�����O���[�v����\�����郊�X�g�ł��B���̊ԂɕҏW�{�b�N�X�ƃ��X�g�Ԃ̃f�[�^������肷��{�^�����z�u����Ă��܂��B
�O���[�v���̓o�^�� Page0 �̏ꍇ 001�`099 �܂ł̓o�^�ԍ��ŊǗ�����A99�̃O���[�v�����o�^�ł��܂��B�u000:���ݒ�v�͕ύX�E�폜�̑Ώۂɂ͂Ȃ�܂���B
�\������Ă����ʂɂ͂��łɂQ�̃O���[�v�����o�^����Ă��܂����ŏ��̋N�����ɍ���Ă���T���v���ł��B���̂܂ܗ��p���Ă��悢���A�폜���Ă����܂��܂���B
�O���[�v���̒lj��E�C���E�����͊g���q�̏ꍇ�Ɠ��l�̑���ōs���܂��B
�o�^�h�L�������g���w��̃t�H���_�ɃR�s�[���鑀��� DocLaunCS �ł̓t�@�C���̓]���Ə̂��Ă��܂��B���[���ȂǂŎg���]���Ƃ͈Ӗ����قȂ�܂��B
���ԃh�L�������g��]������ [�]��] �{�^���A�V���[�g�J�b�g�E�h�L�������g��]������ [�����N�]��] �{�^�� �A�]�����\�����Ă�R���{�{�b�N�X�A����ɓ]����t�H���_�����O�o�^���Ă������߂� [�]����t�H���_�o�^] �{�^�������c�[���o�[�ɗp�ӂ���Ă��܂��B
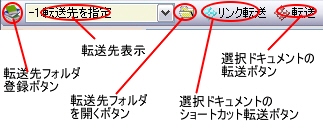
��[�����N�]��] �{�^��
�t�@�C����t�H���_�Ȃǂ̎��ԃh�L�������g�̃R�s�[�ł͂Ȃ��A�w�肳�ꂽ�t�H���_�� Windows �̃V���[�g�J�b�g���쐬������̂ł��B
�]����̕\���Łu-1:�]������w��v�̂Ƃ��A�o�^�h�L�������g�̂Ȃɂ���I������ [�]��] �{�^���������Ɠ]����t�H���_��I�����邽�߂̃_�C�A���O��ʁu�t�H���_�̎Q�Ɓv���\������܂��B

�����ŁA�R�s�[��̃t�H���_�����肷��Ǝw��h�L�������g�̓]�� (�t�@�C���E�t�H���_���̃R�s�[) ���n�܂�܂��B
[�����N�]��] �{�^�����������Ƃ��͉��}�́u�����N�]����ʁv���\������w�肳�ꂽ�h�L�������g���J���c�[�����w�肷�邱�Ƃ��ł��܂��B
�g�p����c�[���̓f�t�H���g�ł� Windows �W���̃c�[���ŊJ���܂����A�o�^�h�L�������g�̊g���q�ɑ���֘A�t�������O�ɂȂ���Ă�������őI�����邱�Ƃ��ł��܂��B
���}�̏ꍇ�̓e�L�X�g�t�@�C����I������ [�����N�]��] �{�^������������ŁA���O�Ɋg���q txt �Ɋ֘A�t�����Ȃ���Ă���u�������v���\������Ă��܂��B
���̉�ʂ́u�]����v���ɂ̓��C����ʂł̓]����\�����f�t�H���g�Ƃ��ĕ\������܂����A���̉�ʂł̕ύX���\�ł��B
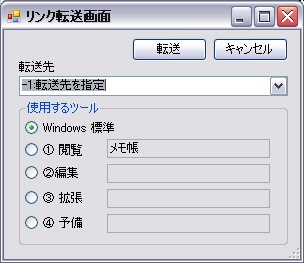
�����t�H���_�ւ̓]���̋@������ꍇ�A���O�ɂ��̃t�H���_��o�^���Ă������Ƃ��ł��܂��B
�c�[���o�[��
[�]����t�H���_�o�^]�{�^�����N���b�N����Ɓu�]����̓o�^�ҏW�v��ʂ�\�����܂��B
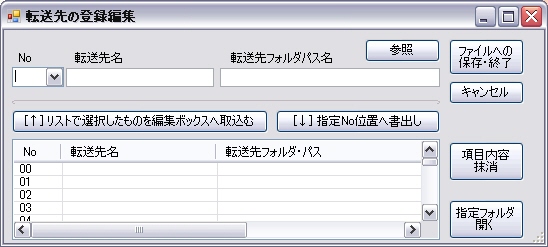
��ʂ̏㕔���]������L�q���邽�߂̕ҏW�{�b�N�X�ŁA�������L�q�����]�����\�����郊�X�g�ł��B���̊ԂɕҏW�{�b�N�X�ƃ��X�g�Ԃ̃f�[�^������肷��{�^�����z�u����Ă��܂��B
�]����̓o�^�� 00�`99 �܂ł̓o�^�ԍ��ŊǗ�����A100�̓]���悪�o�^�ł��܂��B���̉�ʂł̓]����̒lj���C�����@�͊�{�I�Ɋg���q�̓o�^��O���[�v���̓o�^�̑�����@�Ɠ��������ł��B�܂��R���{�{�b�N�X���o�^�������o�^�ԍ���I�т܂��B�]���於�͎��R�ɖ��t���邱�Ƃ��ł��܂��B�]����̃t�H���_�p�X���́u�Q�Ɓv�{�^�����g���ƃ_�C�A���O��ʂ��J���ȒP�Ƀt�H���_�Q�Ƃ��\�ł��B�܂��A�G�N�X�v���[�Ȃǂ���L�q���ւ̃h���b�O&�h���b�v���\�ł��B�Ō�Ɂu�w��No�ʒu�֏��o���v�{�^�����N���b�N���ă��X�g�֓o�^���܂��B�o�^���e�̕ύX�͕ύX�������]���於��I�����u���X�g�őI���������̂�ҏW�{�b�N�X�֎�荞�ށv�{�^���ŕҏW�{�b�N�X�փR�s�[���ďC�����\�ł��B���l�ɓo�^�̖����͖����������]���於��I�����u���ړ��e�����v�{�^���ŃN���A���邱�Ƃ��ł��܂��B
�ȉ��A�L�q��
[�]���於] [�]����t�H���_�E�p�X]
�����r�f�I D:\Documents\My
Videos
�f�X�N�g�b�v C:\Documents
and Settings\All Users\�f�X�N�g�b�v
MO�h���C�u P:
PC2-DeskTop \\pc2\DeskTop
�����j���[[�t�@�C��]
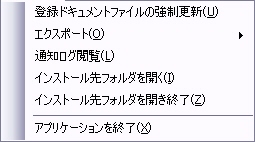
DocLaunCS�ɐV�K�ɓo�^����h�L�������g�͓���̓s����(�o�^���Ԃ�Z�����邽�߂�)�A���̓s�x�n�[�h�f�B�X�N�ɕۑ������킯�ł͂Ȃ��ADocLaunCS ���I�������Ƃ��ɂ܂Ƃ߂ăn�[�h�f�B�X�N�ɕۑ�����܂��B���̂��߉��炩�̌����ō�Ƃ̓r���p�\�R�����t���[�Y����Ȃǃn�[�h�f�B�X�N�ւ̏������݂ɕs�s�����������ꍇ�A�o�^���e�ɖ������������ʓI�ɓo�^�h�L�������g���폜�����댯��������܂��BVer1.03�ł͓����Ŏ����I�Ƀo�b�N�A�b�v�����Ȃǂ̎��P���lj����Ă��܂����A���[�U�̔��f�ɂ�茻��̓o�^���e���f�B�X�N�ɕۑ�����@�\��t�������܂����B
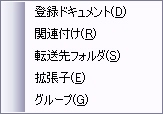
�o�^����Ă���h�L�������g���J���}�`���̃e�L�X�g�t�@�C���ŏo�͂��܂��B�o�͂��ꂽ�e�L�X�g�t�@�C���̓�������}�C�N���\�t�g�E�G�N�Z���ʼn{�����邱�Ƃ��o���܂��B�o�͂����͈͂͌��݃��X�g�ɕ\������Ă�����̂ɂȂ�܂��B�o�^����Ă���S�Ẵh�L�������g���o�͂���ꍇ�̓O���[�v����[-1:�S�O���[�v�\��]�A�g���q����[00:�S��(*)]�ɂ��ēo�^���X�g��\�������A�G�N�X�|�[�g����K�v������܂��B���l�̂����ŁA����̃O���[�v���̓���̊g���q���ł̍i���݃G�N�X�|�[�g���\�ł��B
�אڃR���s���[�^��TimerA �ł̃A�N�V�����ԍ������肷��ꍇ���̃G�N�X�|�[�g�t�@�C�����R�s�[���Ďg�p����ƕ֗��ł��BTimerA�ł̃A�N�V�����ԍ��� DocLaunCS �̓o�^�ԍ����w�肵�܂��B
DocLaunCS �̓����d�l�œo�^����Ă���g���q�ɑ�����s�v���O�����̑Ή��\(�֘A�t��)���J���}�`���̃e�L�X�g�t�@�C���ŏo�͂��܂��B�o�͂��ꂽ�e�L�X�g�t�@�C���̓�������}�C�N���\�t�g�E�G�N�Z���ʼn{�����邱�Ƃ��o���܂��BTimerA�Œʒm���s���ꍇ�����ł̓o�^�ԍ������s�v���O�����̎w��Ɏg�p����܂��B
�o�^����Ă���h�L�������g���t�H���_��אڃR���s���[�^�ɃR�s�[(�]��)����ꍇ�A�悭�g�p����R�s�[������炩���ߓo�^���Ă������Ƃ��ł��܂��B���ݓo�^����Ă���ꗗ���J���}�`���̃e�L�X�g�t�@�C���ŏo�͂��܂��B
�h�L�������g�̍i�荞�݂悤�ɓo�^����Ă���g���q�̈ꗗ���J���}�`���̃e�L�X�g�t�@�C���ŏo�͂��܂��B
�h�L�������g�̃O���[�v�����悤�ɓo�^����Ă���O���[�v���̈ꗗ���J���}�`���̃e�L�X�g�t�@�C���ŏo�͂��܂��B
TimerA �Ȃǂ���A���[���M���̒ʒm�����ꍇ���炩���ߎw�肳�ꂽ����(��)�Ŏ����Ń_�C�A���O�����邱�Ƃ��\�ɂȂ�܂����B�����ŕ����ꍇ�I�y���[�^�ւ̒ʒm���s����ɂȂ�ƍl�����Ƃ���ʒm���b�Z�[�W���m�F�ł���悤�ɂ������̂ł��B���O�t�@�C���͂P�݂̂� DocLaunCS ���N�������Ƃ��ȑO�̓��e�̓N���A����܂��B�܂����O�t�@�C����DocLaunCS���C���X�g�[������Ă���t�H���_�� DocLaunLog.txt �̃t�@�C�����ŒP���e�L�X�g�t�@�C���Ƃ��ĕۑ�����܂��B�e�L�X�g�G�f�B�^(�������Ȃ�)�Ŏ��R�ɊJ���܂��B
DocLaunCS ���C���X�g�[������Ă���t�H���_���J���܂��B�����e�i���X�ȂǂɎg�p���܂��B
DocLaunCS ���C���X�g�[������Ă���t�H���_���J������A�u�A�v���P�[�V�������I���v�̓�����s���܂��B�o�[�W�����A�b�v�Ȃǂ̂Ƃ��Ɏg�p���܂��B
DocLaunCS���I�������܂��B���ݒ�Łu�I�����Ɋm�F��ʂ��o���v�ƂȂ��Ă��Ă��m�F��ʂ��o�����Ƀt�@�C���̕ۑ����ς܂�����A���I�����܂��B
<�E�{�^���N���b�N>
�E�{�^���N���b�N�ŃA�v���P�[�V�������I��������ƏI�����O�Ɋ��ݒ�Ŏw�肳��Ă���u�I���h�L�������g�v�����s���܂��B
�����j���[[����]
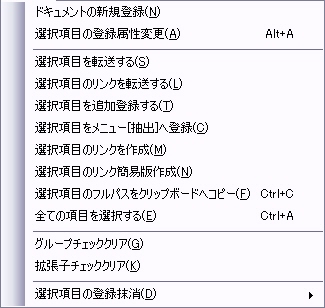
�t�@�C���I���̃_�C�A���O��ʂ��J���܂��B�K�v�ȃt�@�C����I�����āu�J���v�{�^�����N���b�N����ƃh�L�������g�o�^���������܂��B���̂Ƃ������̃t�@�C����I�����o�^���邱�Ƃ��o���܂��B�o�^�h�L�������g�̃O���[�v�͌��݃O���[�v���Ń`�F�b�N����Ă���O���[�v����I���ł��܂��B
����������
�o�^�ł���̂̓t�@�C���݂̂Ńt�H���_�̓o�^���ł��܂���B�t�H���_��o�^����ꍇ�̓G�N�X�v���[���Ȃǂ��烁�C����ʂ̃��X�g���Ƀh���b�O&�h���b�v�̕��@�œo�^���Ă��������B
�܂��A�V���[�g�J�b�g��I�������ꍇ�͂��̃����N��̃t�@�C�����o�^����܂��B�V���[�g�J�b�g���̂̓o�^���A���C����ʁA���X�g���ւ̃h���b�O&�h���b�v�̕��@���g�p���Ă��������B
���I�����ڂ� �o�^�����ύX
�o�^�h�L�������g�̕ύX�\�ȓo�^�����̈ꊇ�ύX��ʂ�\�����܂��B�O���[�v���̕ύX�͎��O�ɃO���[�v�̓o�^���ꂽ���̂�I�����܂��B�P�s�R�����g�͎��R�ɏ������ނ��Ƃ��o���܂��B
�����h�L�������g��I�����Ă���ꍇ�͑S�Ăɑ��ē������e�̕ύX���Ȃ���܂��B�u���̃h�L�������g�v�{�^�����g�p����ƌX�̃h�L�������g�̕ύX���\�ł��B
�I�����ꂽ�h�L�������g(������)���R�s�[���܂��B�����ł̓]���Ƃ̓R�s�[�����̂��ƂŃ��[���Ȃǂ̓]���Ƃ͈Ӗ����قȂ�܂��B�u�]������w��v�̓]����Ƃ̓R�s�[��t�H���_�̂��ƂŁA�I�����ꂽ�h�L�������g�Ƃ̓R�s�[���̃t�@�C���������̓t�H���_���Ӗ����܂��B�]����̓t�H���_�����ǂ��Ă��w��ł��܂������O�ɓo�^���Ă������Ƃ��o���܂��B
�ڍ� : �u�� �]����֘A�̑���v- �u���h�L�������g�̓]���v
�I�����ꂽ�h�L�������g(������) �̃V���[�g�J�b�g��]����t�H���_�ɍ쐬���܂��B�c�[���{�^���� [�����N�]��] �Ɠ���@�\�ł��B
�ڍ� : �u�� �]����֘A�̑���v- �u���h�L�������g�̓]���v
���łɓo�^����Ă���h�L�������g��I��(������)���āA���̃R�}���h�����s����Ɩ��ݒ�O���[�v�Œlj��o�^����܂��B�P�̃h�L�������g���o�^���邱�Ƃɂ��P���O���[�v�u���y�v�A�P���O���[�v�u���C�ɓ���v�ɐU�蕪����Ƃǂ���̃O���[�v�ł��A�N�Z�X���\�ɂȂ�܂��B����������O���[�v�ɓ����h�L�������g���d���o�^���邱�Ƃ͋֎~���Ă��܂��B�o�^�����̖��ʂƍl���܂��B�o�^���ɂP�x�͕K���O���[�v�u���ݒ�v�ɂȂ�܂��̂ŁA�o�^�����h�L�������g�𖢐ݒ�ɒu�����܂܂ɂ��Ă����Əd���o�^�œo�^���o���Ȃ����ƂɂȂ�܂��̂Œ��ӂ��Ă��������B
���I�����ڂ����j���[[���o]�֓o�^
�I�����ꂽ�h�L�������g�����j���[[���o]�ɓo�^���܂��B���ɕp�ɂɎg���h�L�������g�����j���[�̒��ɓo�^������̂ł��B�o�^��Ƃ͂P�P�ʂł��B���ݕ\������Ă��郊�X�g�o�R�łȂ��A���j���[���璼�ڃh�L�������g�̋N�����s����悤�ɂȂ�܂��B�ėp�I�Ɏg�p����v���O�����Ȃǂ�o�^���Ă����ƕ֗��ł��B
�o�^��Ƃł̓h�L�������g�̏�L�ڂ��ꂽ��ԂŁu���j���[ [���o] �ҏW�v��ʂ��\������܂��B��̓I�ȑ���́u �����j���[[���o] �v ���Q�Ƃ��������B
�����ł̃����N�Ƃ�Windows�̃V���[�g�J�b�g�t�@�C���̂��Ƃł��B���̃t�@�C���̊g���q�� lnk �ł����A�ʏ�Windows��ł͕\������܂���BDocLaunCS�̓o�^�h�L�������g��Windows�̃V���[�g�J�b�g�t�@�C���Ƃ��ĊO���ɕ��o���܂��B
�o�^�h�L�������g��I�����A���̃��j���[���ڂ��N���b�N����ƈȉ��̉�ʂ��\������܂��B
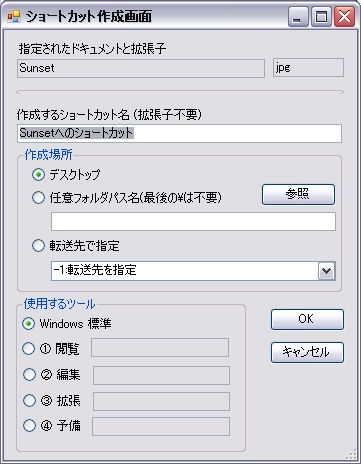
�c�[���{�^���� [�����N�]��] �Ɠ����@�\�ł��������ėp���̂���ݒ肪�\�ł��B
��}��
Sunset.jpg �̃h�L�������g���w�肵�āu�V���[�g�J�b�g�쐬��ʁv���J������ł��B�V���[�g�J�b�g�t�@�C�����ƍ쐬�ꏊ�̎w�肪�c�[���{�^���� [�����N�]��] ���ėp�����������Ȃ��Ă��܂��B
�V���[�g�J�b�g�t�@�C���̖��O�̓f�t�H���g�ł̓h�L�������g���̌��Ɂu�ւ̃V���[�g�J�b�g�v�ƂȂ�܂����V���[�g�J�b�g�t�@�C�����̕ύX�͎��R�ɂł��܂��B�܂��A[���ݒ�]-[�S��]�ł��́u�ւ̃V���[�g�J�b�g�v��t���Ȃ��f�t�H���g�ݒ���\�ł��B
�h�L�������g�̎w��͈ꍀ�ڂ݂̂ł��B�����w�肳��Ă���ꍇ�́A���̂����ŏ��Ɍ������h�L�������g�̂ݏ������܂��B�V���[�g�J�b�g�t�@�C���̍쐬�œ���t�@�C�����������ꍇ�͏㏑���m�F��ʂ��o�܂��B
�w��h�L�������g���A�N�Z�X�s��(���Ԃ��폜����Ă���ꍇ�Ȃ�)�̏ꍇ�͂��̃R�}���h�͒P�ɖ�������܂��B
�ړI�Ƃ���Ƃ���͑O���́u�I�����ڂ̃����N���쐬�v�Ɠ����ł��B
���̃R�}���h�ł́u�V���[�g�J�b�g�쐬��ʁv���o�܂���B�S�Ă��f�t�H���g�Ŗ������ɍ쐬���܂��B
�E�쐬����V���[�g�J�b�g�t�@�C�����̓h�L�������g���������͂���Ɂu�ւ̃V���[�g�J�b�g�v���t�����ꂽ���̂ł��B ���u�ւ̃V���[�g�J�b�g�v���t���͊��ݒ�ŕύX�B
�E�쐬����ꏊ�́u�f�X�N�g�b�v(�l�p)�v�ł��B
�E�c�[���͎w�肵�܂���B �E�E�E Windows �Ŋ֘A�t�����ꂽ�c�[���������܂��B
�E�V���[�g�J�b�g�t�@�C���ɓ���t�@�C�������������ꍇ�͖������㏑������܂��B
�������ڂ̃h�L�������g���w�肳��A���̃R�}���h�����s�����Ƃ��̑S�ẴV���[�g�J�b�g���쐬����܂��B�E�E�E ��x�ɂ�������̃V���[�g�J�b�g�����܂����r���L�����Z�����Ȃ��̂Œ��ӂ��Ă��������B
�o�^�h�L�������g�̃t���p�X�� Windows �̃N���b�v�{�[�h�փR�s�[���܂��B�t���p�X���𑼂�Windows �c�[���ŕK�v�Ƃ���ꍇ�Ɏg�p���܂��B
���̋@�\���g�p�����Ƃ��̉�ʏ�̕ω��͂Ƃ��ɂ���܂���B�P�ɃN���b�v�{�[�h�̓��e���ς�邾���ł��B�h�L�������g�̎w��͕����\�ł��B�N���b�v�{�[�h�ւ͉��s�ŋ��ꂽ��ԂŃR�s�[����܂��B
���݂̃O���[�v�Ɗg���q�ōi���݂��Ȃ���Ă��郊�X�g���̌��݂̕\���h�L�������g(����)�S�Ă�I�����܂��B���ʂƂ��đS�Ẵh�L�������g�\�������]���܂��B
�X�̃h�L�������g�̑I���� Windows ����Ɠ��l�� Shift�L�[�ACtrl�L�[�̕��p���T�|�[�g���Ă��܂��B�Ⴆ�ΑS�I����̌ʉ�����Ctrl�L�[���p�̃N���b�N����ʼn\�ł��B
�`�F�b�N����Ă���O���[�v�̃`�F�b�N��S�ĉ������܂��B
���ʂƂ��Ďw��O���[�v���Ȃ���ԂɂȂ�܂��̂Ń��X�g���̕\���͋ɂȂ�܂��B�폜���ꂽ�킯�ł͂���܂���̂ŃO���[�v�̂P��(�Ⴆ�ΑS�O���[�v�\��)�Ƀ`�F�b�N�������ΊY������h�L�������g�͕\������܂��B
���O���[�v�`�F�b�N�̂Q�̃��[�h
�O���[�v�̃`�F�b�N�w��̓N���b�N�ōs���܂������ݒ�ɂ��Q�̓��샂�[�h������܂��B
>> �u�O���[�v���N���b�N�͂����P��I���v�Ƀ`�F�b�N������ꍇ
�N���b�N����ŁA�w��̃O���[�v�Ƀ`�F�b�N���͂���܂��B�ʂ̃O���[�v���ڂ��N���b�N����ƈȑO�̃`�F�b�N�͂͂�����܂��B�ŐV�̃N���b�N���P�ӏ��݂̂��`�F�b�N���ꂽ��ԂɂȂ�܂��B
�Q�ӏ��ȏ�̃`�F�b�N������ɂ́ACtrl�L�[���p�̑�����s���܂��B���̂Ƃ��͈ȑO�̃`�F�b�N��Ԃ͈ێ�����܂��B
�ʂɃ`�F�b�N���͂����ꍇ��Ctrl�L�[���p�̑�����s���܂��BCtrl�L�[���p���Ȃ���Ă��Ȃ���
�ŐV�̃N���b�N���P�ӏ��݂̂��`�F�b�N���ꂽ��ԂɂȂ�܂��B
>> �u�O���[�v���N���b�N�͂����P��I���v�Ƀ`�F�b�N���Ȃ��ꍇ
�N���b�N����ŁA�w��̃O���[�v�Ƀ`�F�b�N���͂���܂��B�ʂ̃O���[�v���ڂ��N���b�N����ƈȑO�̃`�F�b�N��Ԃ͈ێ�����܂��B�`�F�b�N���ڂ����Z����Ă�����Ԃł��B
�ʂɃ`�F�b�N���͂����ꍇ��Ctrl�L�[���p�̑�����s���܂��B
�S�Ẵ`�F�b�N����C�ɂ͂����ɂ̓��j���[[����]-�u�O���[�v�`�F�b�N�N���A�v���g���܂��B
�`�F�b�N����Ă���g���q�̃`�F�b�N��S�ĉ������܂��B
���ʂƂ��Ďw��g���q���Ȃ���ԂɂȂ�܂��̂Ń��X�g���̕\���͋ɂȂ�܂��B�폜���ꂽ�킯�ł͂���܂���̂Ŋg���q�̂P��(�Ⴆ�ΑS��(*))�Ƀ`�F�b�N�������ΊY������h�L�������g�͕\������܂��B
���g���q�`�F�b�N�̂Q�̃��[�h
�g���q�̃`�F�b�N�w��̓N���b�N�ōs���܂������ݒ�ɂ��Q�̓��샂�[�h������܂��B
>> �u�g���q�N���b�N�͂����P��I���v�Ƀ`�F�b�N������ꍇ
>> �u�g���q�N���b�N�͂����P��I���v�Ƀ`�F�b�N���Ȃ��ꍇ
�ǂ������{�I�ȓ���́u�O���[�v�`�F�b�N�v�̏ꍇ�Ɠ����ł��B
�E�E�E �u���O���[�v�`�F�b�N�̂Q�̃��[�h�v ���Q�Ƃ��Ă��������B
����Ɉȉ��̃T�u���ڂ�����܂��B
�o�^�����̂݁E�E�E���ԍ폜����
�o�^�����Ɗm�F����ԍ폜
���X�g���őI�����ꂽ�o�^�h�L�������g(�����w���)�̓o�^���������܂�(����)�B�T�u���ڂ͂��̂��Ɩ��������h�L�������g�̖{�̂͂ǂ����邩�̎w��ł��B�{�̃t�@�C���̍폜���\�ɂȂ��Ă��܂��B
�ڍ� : �u�� �h�L�������g�̑���v-�u���h�L�������g�̓o�^�����Ǝ��̃t�@�C���̍폜�v
�����j���[[�J��]
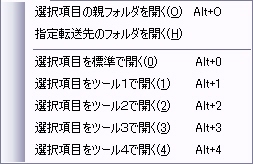
���I�����ڂ̐e�t�H���_���J�� ... �c�[���{�^��[�e�t�H���_]
�I���h�L�������g���ۑ�����Ă���t�H���_(���̃h�L�������g���炷��ΐe(��ʃt�H���_))���G�N�X�v���[���Ȃǂ̃t�@�C���Ǘ��c�[���ŊJ���܂��B��{�I�ɑI������h�L�������g�͂P�ł��B�����I������Ă��G���[�ɂ͂��Ă��܂���B�ŏ��Ɍ������e�t�H���_���J����܂����A�ǂ���ŏ��Ɍ����邩�̓I�y���[�^�ɂ͔��f�ł��܂���B
���w��]����̃t�H���_���J�� ... �c�[���{�^��[�]����J��]
�]������w�肷�鑋(�R���{�{�b�N�X)�ɕ\������Ă���t�H���_���G�N�X�v���[���Ȃǂ̃t�@�C���Ǘ��c�[���ŊJ���܂��B�J����͓̂]����Ƃ��ēo�^���Ă���t�H���_�݂̂ł��B
���X�g���Ŏw�肳�ꂽ�h�L�������g�� Windows�W���Ŋ֘A�t�����ꂽ�v���O�������g�p���ĊJ���܂��B���X�g���̃h�L�������g���_�u���N���b�N�ł����l�ɂȂ�܂��B
���X�g���Ŏw�肳�ꂽ�h�L�������g���w��̃c�[��(�v���O����)���g�p���ĊJ���܂��B
�c�[���̂P�`�S �ɂ̓h�L�������g�̊g���q�ʂɂS��ނ܂ł̃v���O�������֘A�t�����܂��B�g�p����ɂ͎��O�Ɋ֘A�t��������������Ă����K�v������܂��B
�֘A�t���ڍ� : �u�� �֘A�t���̑��� �v
�����j���[[�ݒ�]
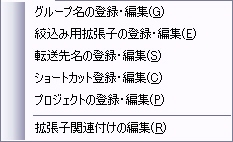
���݂̃O���[�v�y�[�W�̃O���[�v�ԍ��ƃO���[�v����o�^�ҏW���܂��B��Ƃ̓O���[�v�y�[�W�P�ʂōs���܂��B����Ώۂ͌��ݕ\������Ă���u�O���[�v�y�[�W�v�ɂȂ�܂��B
���C����ʂɕ\������Ă���u�O���[�v�y�[�W���v�̍����{�^���̃N���b�N�ł����l�ł��B
�g���q�ԍ��Ɗg���q�̓o�^�ҏW���s���܂��B�����œo�^�����g���q�̓h�L�������g�\���̍i�荞�ݑΏۂɂ��邱�Ƃ��ł��܂��B���Ƃ��u�Î~�悾���\������v��u�I�t�B�X�̃h�L�������g�̂ݕ\������v�Ȃǂł��B�o�^�g���q�ԍ��ɂ͊g���q�t�@�~���[���Ƃ����C�ӂ̖��O�����邱�Ƃ��ł��܂��B���̊g���q�t�@�~���[���ɑ��A1�ȏ�̊g���q��o�^���܂��B�����̊g���q���L�q����ꍇ�� / (���p�X���b�V��)�ŋ��܂��B�X�y�[�X�Ȃǂ̗]���ȕ����͑}�����ւł��B�ȉ��L�q��
[�g���q�t�@�C�~����] [�g���q�E�g���q��]
�Î~�� bmp/ipg/gif/png
MS-OFFICE doc/xls/docx/xlsx
�V���v���e�L�X�g txt
�g���q�Ȃ� .
(�s���I�h�P�����L��)
���C����ʂɕ\������Ă���u�g���q���{�^���v�̃N���b�N�ł����l�ł��B
�o�^���ꂽ�h�L�������g(�t�@�C��)�́A�אڃR���s���[�^�A���邢�͔C�ӂ̃t�H���_�ɃR�s�[���邱�Ƃ��ł��܂��BDocLaunCS �ł͂��̃R�s�[�̂��Ƃ�]���Ƃ����Ă��܂��B���̃h�L�������g�������邱�Ƃ͂���܂���B�]��������O�ɓo�^���Ă������Ƃœ]�����삪�ȕւɂȂ�܂��B�o�^��� 100 �܂ʼn\�ł��B
�ڍ� : �u���]����֘A�̑���v- �u ���]����o�^�v
���o�̓o�^�Ƃ́A�o�^���Ă���h�L�������g��f�����A�N�Z�X���邽�߃��j���[�� [���o] �֓o�^���邱�Ƃł��B
���s�\�t�@�C��(�v���O�����\�t�g)�ȂǂŁA�����g���o�^�h�L�������g�͒��o�o�^���邱�ƂŁA���j���[
[���o] ����N�������邱�Ƃ��ł���悤�ɂȂ�܂��B���o���ꂽ�h�L�������g�����X�g���疕������邱�Ƃ͂���܂���B���̑���́A���j���[
[���o] �̉E�N���b�N�ł��\�ł��B
�ڍ� : �u�����j���[[���o] �v
�����̃O���[�v�ƍi�荞�ݗp�g���q�̃`�F�b�N�p�^�[�����P�̃v���W�F�N�g�Ƃ��ēo�^�ł��܂��B
�����Ƃ��s���Ƃ��A����̔C�ӂ̃O���[�v�Ɗg���q���w�肷��ꍇ�A���O�ɓo�^���Ă����ƃ��j���[
[�v���W�F�N�g] ����ȒP�ɃZ�b�g�A�b�v���\�ɂȂ�܂��B
�������A�O���[�v�̃`�F�b�N�p�^�[���̓O���[�v�y�[�W�ɂ܂������Ă͎w��ł��܂���B����̃O���[�v�y�[�W���ł̃`�F�b�N�p�^�[���ɂȂ�܂��B
���̑���́A���j���[[�v���W�F�N�g] �E�N���b�N�ł��\�ł��B
�ڍ� : �u�����j���[[�v���W�F�N�g] �v- �u���o�^���@ / ���ҏW���@�v
�o�^�h�L�������g���N������Ƃ��g�p����A�v���P�[�V�����\�t�g��o�^���܂��B�\�t�g�̓o�^�͓o�^�h�L�������g�������Ă���g���q�ɑ��čs���܂��B
Windows �̊֘A�t���Ƃ͊��S�ɓƗ������֘A�t�����S�܂œo�^�ł��܂��B
�o�^�����֘A�t���̓��C����ʂ̃R�}���h�{�^����[�@�{��] [�A�ҏW] [�B�g��] [�C�\��] �̂��ꂼ��Ɋ���t�����܂��B�܂��A���j���[[�J��] �́u�I�����ڂ��c�[���P�`�S�ŊJ���v�Ɋ���t�����܂��B
�ڍ� : �u���֘A�t���̑���v- �u���g���q�ƃc�[���̊֘A�t���v
�����j���[ [��] - [���ݒ�]
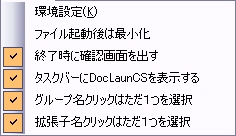
���j���[�u���v�ɂԂ牺�����Ă���u���ݒ�v�ȊO�̍��ڂ͂��ׂĊ��ݒ�ɂ���`�F�b�N�t���O�Ŋȕ֓I�ɑ��삪�ł���悤�������������̂ł��B�����ł̑���͊��ݒ��ʂōs��������Ɠ����Ɉ����܂��B
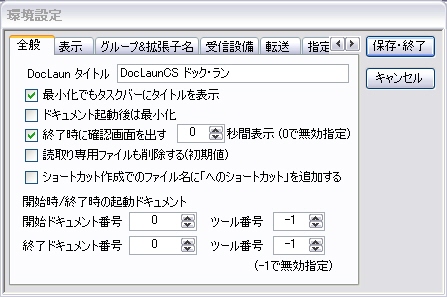
�EDocLaunCS �^�C�g��
�^�C�g���o�[�ɕ\�����镶����ł��B����ɂ͉e������܂���B
%port% ���L�q����Ɓu��M�ݔ��v�^�u�Őݒ肳��Ă���|�[�g�ԍ���\�����܂��B
%hostname% ���L�q����Ɓu�R���s���[�^����\�����܂��B
%hostaddress% ���L�q����� �uIP�A�h���X�v��\�����܂��B
LAN�A�_�v�^�[�J�[�h���Q���}���Ă���@��� %hostaddress2nd% ���L�q����ƂQ�ڂ́uIP�A�h���X�v��\�����܂��B ... <��M�ݔ�>�^�u���Q�ƁB
�E�ŏ����ł��^�X�N�o�[�Ƀ^�C�g���\��
�^�X�N�o�[�ւ̕\�����s�����ۂ��̃`�F�b�N�t���O�B�ʒm�̈�̃A�C�R���͏�ɕ\���ł��B
[�I��] �^�X�N�o�[�֕\�� [�I�t] �f�B�X�N�g�b�v�ɕ\��
�E�h�L�������g�N����͍ŏ���
�w��h�L�������g���J������ADocLaunCS �̉�ʂ��ǂ����Ă������̃`�F�b�N�t���O�B
[�I��] �ŏ������� [�I�t] ���̂܂܁B�������A�@�`�C�{�^���̉E�N���b�N�Ńh�L�������g���N�������ꍇ�͂����ł̐ݒ�ɂ�����炸DocLaunCS�͍ŏ������܂���B
�܂��A[Shift]�L�[�p���ăh�L�������g���N�������ꍇ�͂��̃`�F�b�N�t���O�̈Ӗ��Ɣ��̓�������܂��B
�E�I�����Ɋm�F��ʂ��o��
�N���[�Y�{�^��[X]�������ꂽ�Ƃ��I���m�F��ʂ��o�����ۂ��̃`�F�b�N�t���O�B
���j���[�́u�t�@�C���v�o�R�ł̏I���͂��̃t���O�ɂ������Ȃ����I�����܂��B
[�I��] �m�F��ʂ��o�� [�I�t] ���I��
�E�ǎ���p�t�@�C�����폜����(�����l)
�h�L�������g����(�t�@�C���E�t�H���_)���폜����ꍇ�̃��[�h�̏����l�ł��B���ۂɍ폜����ꍇ�͊m�F���ł܂��B
�E�J�n��/�I�����̋N���h�L�������g
DocLaunCS�̋N���ƏI�����ɓo�^����Ă�C�ӂ̃h�L�������g���N���ł��܂��B
�c�[���ԍ��̈Ӗ���0�̓E�B���h�E�Y�W���B1�`4�͓Ǝ��֘A�t���̃c�[���ł��B�g�p���Ȃ��ꍇ�̓c�[���ԍ��� -1 �ɂ��Ă����܂��B
���J�n���ɃZ�b�g�����J�n�h�L�������g���N������ɂ�
DocLaunCS�N�����̃p�����[�^(�X�C�b�`)�� /g �����܂��BDocLaunCS�̏����ݒ肪�����������_�Ŏw�肳��Ă���J�n�h�L�������g���N������܂��B
���I�����ɃZ�b�g�����I���h�L�������g���N������ɂ�
�I�����̑���ŁA[�t�@�C��]-[�A�v���P�[�V�����I��]��[�A�v���P�[�V�����I��]���E�{�^���N���b�N���ďI�������܂��B�I���̒��O�Ɏw�肳��Ă���I���h�L�������g���N������܂��B
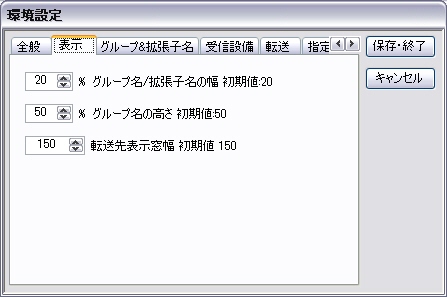
���C����ʂ̈ʒu�Ƒ傫���͑O��I�����ł̂��̂��N�����ɍČ����܂��B�����ł͉�ʓ��̊e�̈�̏����l��ݒ肵�܂��B
�E�O���[�v��/�g���q���̕� 20%
���C����ʂł́u�O���[�v��/�g���q���v�̕��Ɓu�o�^�h�L�������g�\�����X�g�v�̕��̋N�����̔䗦�ł��B
�E�O���[�v���̍��� �����l 50%
�O���[�v���Ɗg���q���̃��X�g�̍����̋N�����̔䗦�ł��B
�E�]����\������ �����l 150
�N�����ł́u�]����\�������v�ł��B����r���ł̕ύX�͂ł��܂���B
���O���[�v&�g���q��
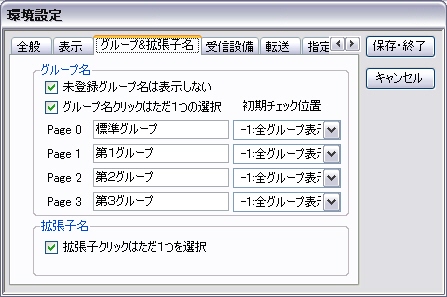
�E���o�^�O���[�v���͕\�����Ȃ�
�O���[�v����t���Ă��Ȃ����̂𖢓o�^�O���[�v�Ƃ��Ă��܂��B�O���[�v�̓o�^�ԍ��́u000:���ݒ�v���܂߂�000�`099�܂ł�100���̃O���[�v������܂��B�O���[�v�����t���Ă��Ȃ��Ƃ��O���[�v�Ƃ��Ă͗L���ł��B�����S�Ă�\�����邩�ۂ��̃`�F�b�N�t���O�B
[�I��] �O���[�v����t���Ă��镨�̂ݕ\��
[�I�t] �o�^�ԍ��S�ĕ\��
�E�O���[�v���N���b�N�͂����P�̑I��
�O���[�v�����N���b�N�����Ƃ���U���̑S�Ẵ`�F�b�N�t���O���I�t�ɂ��邩�ۂ��̃`�F�b�N�t���O�B
[�I��] ��U�N���A���đI�����ꂽ���̂̂݃I���ɂ��� [�I�t] �lj��ŃI���E�I�t�]����
�E�e�O���[�v�y�[�W�̐ݒ�
�e�y�[�W�̃y�[�W���̐ݒ�
�O���[�v�y�[�W���ւ������O���[�v�`�F�b�N���I���ɂ���O���[�v�ԍ�(��)�B
�D�D�DVer1.20.0
�Œlj��B����܂ł͈ꗥ�u�S�O���[�v�\���v�ł��������\������h�L�������g�������Ȃ�ƕ\���܂łɑ����҂������̂ł��̃X�C�b�`�����܂����B
�E�g���q���N���b�N�͂����P�̑I��
�g���q�����N���b�N�����Ƃ���U���̑S�Ẵ`�F�b�N�t���O���I�t�ɂ��邩�ۂ��̃`�F�b�N�t���O�B
[�I��] ��U�N���A���đI�����ꂽ���̂̂݃I���ɂ��� [�I�t] �lj��ŃI���E�I�t�]����B
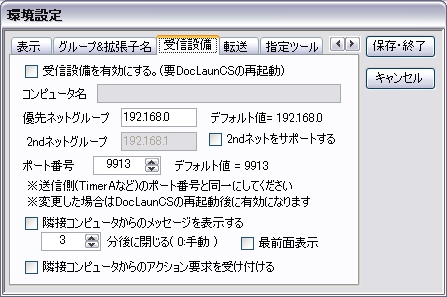
��M�ݔ��� ActionCS �� TimerA�Ȃ� ����̃A���[���ʒm(�C�x���g�ʒm)����M����@�\�ł��B�o�^����Ă���h�L�������g��אڃR���s���[�^(LAN�Őڑ����ꂽ�R���s���[�^)�œ��삵�Ă��� TimerA �̃A���[���ʒm�ŊJ�����Ƃ��o���܂��BActionCS ��TimerA �ɂ��܂��Ă̓��j���[��[�w���v]-[�T�|�[�gWeb�y�[�W]��� ���ꂼ��̃\�t�g�Љ���Q�Ƃ��Ă��������B
���ATimerA
�ł����A�N�V�����ԍ��Ƃ� DocLaunCS �ł̓h�L�������g�o�^�ԍ����Ӗ����܂��B
�E��M�ݔ���L���ɂ���
TimerA�Ȃǂ���̃A���[���ʒm����M���邩�������邩��DocLaunCS���̓s����D�悵�Ă��܂��B���̂��߂̃X�C�b�`�ł��B
�E�R���s���[�^��
��M�ݔ����L���ȂƂ����g�̃R���s���[�^���������ŕ\������܂��B�����Ɏ��g�̃R���s���[�^�����\������Ă��Ȃ��Ƃ��͎��R���s���[�^�̒ʐM�����̕s�����Ӗ����܂��B
�E�D��l�b�g�O���[�v��2nd�l�b�g�O���[�v
�D��l�b�g�O���[�v�ɂ͏�������l�b�g�O���[�v�� IP�A�h���X�Ŏw�肵�܂��B�f�t�H���g�l�� 192.168.0 �ł��B
LAN�A�_�v�^�[�J�[�h���Q���}���ĂQ�̃l�b�g�O���[�v�ɑ����Ă���@��(�p�\�R��)�� 2nd�l�b�g�O���[�v���w��ł��܂��B�u2nd�l�b�g���T�|�[�g����v�Ƀ`�F�b�N�����A�D��l�b�g�O���[�v�Ƃ͈قȂ�l�b�g�O���[�v�̃A�h���X���w�肵�܂��B�f�t�H���g�ł� 192.168.1 �ɂȂ��Ă��܂��B����łQ���ʂ̃l�b�g�O���[�v����̐M�����t���܂��B(Ver1.18.0)
�E�|�[�g�ԍ�
�ʐM����(TimerA�Ȃ�)�Ƃ̒ʐM�o�H���w�肵�܂��BTimerA�Ŏw�肵���|�[�g�ԍ��Ɠ������l�ɂ��܂��B�������A���R���s���[�^���ɓ���̃|�[�g�ԍ����g�p���Ă���@��A�v���O�����������DocLaunCS�N�����ɃG���[���\������A��M�ݔ��͗L���ɂȂ�܂���BTimerA �̐�p�̎�M�ݔ��ł��� AlarmAcc ���g�p���Ă���ꍇ�͏[�����ӂ��Ă��������B
�E�אڃR���s���[�^����̃��b�Z�[�W��\������
�אڃR���s���[�^�œ��삵�Ă��� TimerA�Ȃǂ̑��M������̕����b�Z�[�W���_�C�A���O��ʂŕ\�����܂��B
���b�Z�[�W�����܂ł̎���(��)���w��ł��܂��B�[�����w�肵���ꍇ�̓I�y���[�^�ɂ��OK�{�^���ł̂ݕ��܂��B�����ŕ����ꍇ�I�y���[�^�ւ̒ʒm���r���ꍇ���l�����܂��̂ŁA���j���[�́u�t�@�C���v-�u�ʒm���O�{���v�ŕ������b�Z�[�W���m�F�ł���悤�ɂ��Ă���܂��B
�E���b�Z�[�W�_�C�A���O�����܂ł̎���(��)
���b�Z�[�W��ʂ������ŕ���܂ł̎��Ԑݒ�ł��B��ʂ�OK�{�^���ɕb���ŃJ�E���g�_�E�����܂��B�N���b�N�ő����܂��B�J�E���g�_�E�����\������Ă���Ƃ��A�E�{�^���N���b�N�ŃJ�E���g�_�E�����ꎞ��~���܂��B������x�E�N���b�N�ōĊJ���܂��B
�E�őO�ʂɕ\������
���b�Z�[�W��ʂ��ł��邾���őO�ʂɕ\������悤�ɂ��܂��B
�E�אڃR���s���[�^����̃A�N�V�����v�����t����
�אڃR���s���[�^�œ��삵�Ă��� TimerA�Ȃǂ̑��M������̓o�^�h�L�������g�̊J����v���O�����̋N���v�����t����B
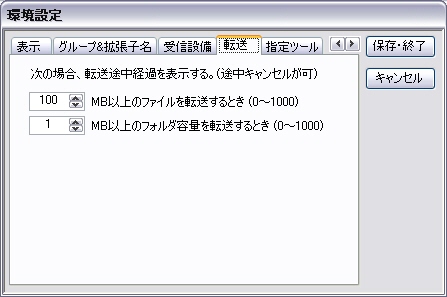
�t�@�C���]���A�t�H���_�]�����s���Ƃ��r���o�߉�ʂ�\�����邩�ۂ��͓]������T�C�Y�ɂ�茈�肵�Ă��܂��B�����ɏI�����鏬�����T�C�Y�̃t�@�C���]���ł͓r���o�߂̉�ʂ͕K�v�Ȃ��A�]���Ɏ��Ԃ�������傫���T�C�Y�̃t�@�C���͓r���o�߂̉�ʂ��o�����ق����ǂ��Ƃ����l���ł��B�t�H���_�]���̏ꍇ�͂��̉��ʃt�H���_���܂߂��t�H���_���ɂ���t�@�C���̃g�[�^���T�C�Y���w�肵�܂��B �O(MB)�̎w��̂Ƃ��͑S�]���̓r���o�߉�ʂ�\�����܂��B�Ȃ��A�r���o�߉�ʂ�\�������ꍇ�A�]���r���ł̃L�����Z�����\�ɂȂ�܂��B�܂��A�]�����x�͒ቺ���܂��B
�E[ 100 ]MB�ȏ�̃t�@�C����]������Ƃ�(0�`1000)
�P�̃t�@�C���T�C�Y�� 100MB�ȏ゠��Γ]���r���o�߂�\�����܂��B�����������x�̒x���p�\�R�����g�p���āA�]�����̖��������s���ȏꍇ�͂��̐��l�����������Ă��������B
�E[ 1 ]MB�ȏ�̃t�H���_�e�ʂ�]������Ƃ�(0�`1000)
�w�肳�ꂽ�t�H���_�̉��ʃt�H���_���܂߂��t�@�C���T�C�Y�� 1 MB �ȏ゠��Γ]���r���o�߂�\�����܂��B�f�t�H���g�l�́u�t�H���_�]���̏ꍇ�͌����r���o�߂�\������v�Ƃ����ݒ�ł��B
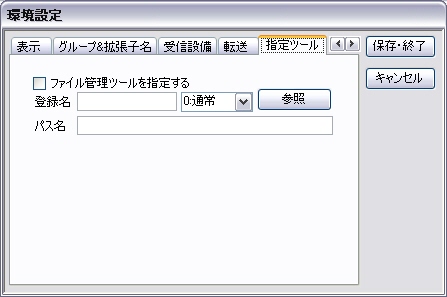
DocLaunCS �����Ŏg�p����O���\�t�g�̓o�^�ꏊ�ł��B���ݓo�^�ł���̂̓t�@�C���Ǘ��c�[���݂̂ł��B
�E�t�@�C���Ǘ��c�[�����w�肷��
�`�F�b�N�����A�\�t�g��o�^�����DocLaunCS �Ńt�@�C���Ǘ��c�[�����N�������ʂŎw�肳�ꂽ�\�t�g���N�����܂��B�`�F�b�N���͂����Ă���Ƃ�(�f�B�t�H���g)�́AWindows�W���̃t�@�C���Ǘ��c�[��(�����̏ꍇ�G�N�X�v���[��)���N�����܂��B
�t�@�C���Ǘ��c�[�����N�������ʂ́A�u�e�t�H���_�J���v�u�]����J���v�u�C���X�g�[����t�H���_���J���v�Ȃǂ�����܂��B
�����j���[[���o]
DocLaunCS�ɓo�^����Ă���h�L�������g���V���[�g�J�b�g�I(�ߓ�)�ɑ��삷�邽�߂̋@�\�ł��B
���[�U�ɂ��A�o�^����Ă���h�L�������g�����j���[���� [���o] �ɓo�^�ł��܂��B�ǂ̃N���[�v�ɂ����ʂ��ĕK�v�ȃh�L�������g�Ƃ��A�p�ɂɎg���c�[���Ȃǂ�o�^���Ă����ƁA�O���[�v��ύX���邱�ƂȂ��葁���N�����邱�Ƃ��ł��܂��B������Ԃł͓o�^�h�L�������g�� [���o] �Ƃ��ēo�^����Ă��Ȃ��̂ŃN���b�N���Ă��ω����܂���B
�o�^�������h�L�������g�����X�g���̓o�^�h�L�������g�\������P�I�т܂��B�o�^��Ƃ̓h�L�������g�P�P�ʂōs���܂��B�I��E�{�^���N���b�N�A�������́u���j���[ [����] �v�ŁA�u�I�����ڂ����j���[[���o] �� �o�^�v���N���b�N���܂��B���j���[ [���o] �ҏW��ʂ��J���܂��B�����Łu�lj��v�{�^�����N���b�N���܂��B
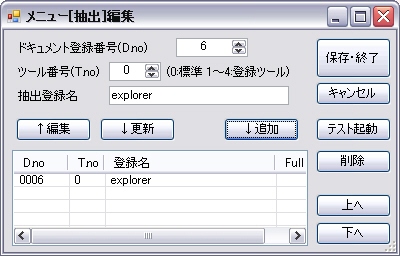
��}�̓h�L�������g�ԍ��U�A�c�[���ԍ��O�Ƃ��ēo�^�����Ƃ���ł��B�V���[�g�J�b�g�o�^���͍ŏ��̓h�L�������g��(�t�@�C��������g���q���͂���������)������܂������R�ɕύX���Ă��܂��܂���B
���̂Ƃ��̓o�^�Ƃ́A�悤����Ƀh�L�������g�̓o�^�ԍ��ƋN���Ɏg���c�[���ԍ�(0�`4)����肵����ɓo�^����t���ĕۑ�������̂ł��B
���j���[ [���o] �ҏW��ʂ́u���j���[ [�ݒ�] �v-�u���o�̓o�^�E�ҏW�v���J�����Ƃ��ł��܂��B
��ʂ̍\���́u�ҏW�v�u�X�V�v�u�lj��v�e�{�^���̏�ʂ��ҏW�̈�ʼn��ʂ��o�^���X�g�ɂȂ��Ă��܂��B�o�^���X�g����P��I�����A�u�ҏW�v�{�^�����N���b�N����Ɠ��e���ҏW�̈�ɃR�s�[����܂��B�u�X�V�v�͕ҏW�̈悩��I������Ă��郊�X�g�̈�ɏ㏑�����܂��B�u�lj��v�Ō�̍s�֒lj����܂��B�u��ցv�u���ցv�̃{�^���͑I�����ꂽ���X�g�̈���㉺���A���Ԃ����ւ��܂��B�u�e�X�g�N���v�͑I���������X�g�̈�̏����g���ăh�L�������g�̋N�������݂܂��B
�o�^���́A�������œ��ɐ������Ă��܂���B���p�I�Ȃ̂�20�`30�����x�ł͂Ȃ��낤���Ǝv���܂��B���������ƃ��j���[�ł̍s���������Ȃ�g�����肪�������܂��B�s�v�Ȃ��̂̓��X�g�őI�����u�폜�v�{�^���ŏ����Ă��������B
�Ō�Ɂu�ۑ��E�I���v�{�^���Ń��X�g�̓��e�����j���[ [���o] �Ƃ��ēo�^(�Đݒ�)����܂��B
[���o] ���o�^����Ă���u���j���[ [���o] �v���N���b�N����ƃh���b�v�_�E���œo�^����Ă��� [���o]���\������܂��B�ʏ�̃��j���[����̂悤�ɃN���b�N����N������܂��B
�\������Ă�����̂� �o�^�ԍ�[�c�[���ԍ�]�V���[�g�J�b�g�o�^�� �ɃA�C�R���ł��B�����o�^�V���[�g�J�b�g�������N��̏ꍇ�̓o�b�g�A�C�R��(�o�c��A�C�R��)���\������܂��B
�����j���[[�v���W�F�N�g]
�����ł̃v���W�F�N�g�Ƃ͓o�^�O���[�v�Ɠo�^�g���q(�t�@�~��)�̑g�ݍ��킹���Ӗ����܂��B��Ɠ��e�ɂ���Ă͕����̃O���[�v�Ɗg���q��g�ݍ��킹�Ďg�p����ꍇ������܂��B�p�ɂɎg�p����g�ݍ��킹���v���W�F�N�g�Ƃ��ă��j���[���ځu�v���W�F�N�g�v�ɓo�^�ł��܂��B
�Ȃ��A�y�[�W�ɂ܂�����O���[�v�̑g�ݍ��킹�͎w��ł��܂���B
�v���W�F�N�g���o�^����Ă��Ȃ�������Ԃł̓��j���[[�v���W�F�N�g]���N���b�N���Ă��ω����܂���B
�܂��o�^�������O���[�v���Ɗg���q�������C����ʂ̌X�̃��X�g�Ƀ`�F�b�N������w�肵�Ă��������B���ݒ�Łu�O���[�v���N���b�N�͂����P��I���v�u�g���q���I���͂����P��I���v�Ȃ��Ă�����[Ctrl]�L�[�p���ăN���b�N����ƕ����̍��ڂɃ`�F�b�N�����邱�Ƃ��ł��܂��B
�������ł����烁�j���[�u�ݒ�v�́u�v���W�F�N�g�̓o�^�E�ҏW�v���N���b�N���܂��B�ȉ��̉�ʂ��\������܂��B

��ʂ̊T���́A�㕔���ҏW�A�������o�^�v���W�F�N�g�̕\���̈�ɂȂ�܂��B���̊Ԃɓo�^�f�[�^���s�������邽�߂̃{�^��������܂��B
�\������Ă��ʂ̓��C����ʂ̃O���[�v�����X�g�łŁu001:���C�ɓ���v�u002:���̑��v�Ƀ`�F�b�N�����A�܂��g���q�����X�g�ł́u02:�Î~��v�Ƀ`�F�b�N����ꂽ��ԂŃv���W�F�N�g�̓o�^�ҏW��ʂ��J�����Ƃ���ł��B�ҏW���ɂ͂��ꂪ���f����ĊJ���܂��B����ŕύX��������Ώ�i�̃v���W�F�N�g�����L�����āu�lj��v�{�^�����N���b�N���܂��B�v���W�F�N�g���̓��j���[ [�v���W�F�N�g] �̒��ŕ\������镶����ŔC�ӂł��܂��܂���B
�o�^�����Ɖ��i�̕\���̈�Ƀv���W�F�N�g���Ɠo�^�O���[�v�ԍ�(�����ł� 001,002)�Ɠo�^�g���q�ԍ�(�����ł� 02 )���\������܂��B
���Ƃ́A�u�ۑ��E�I���v�{�^���Ŗ߂�܂�
�o�^����Ă���h�L�������g�̓��e��ύX����������͍폜���܂��B������́u���j���[ [�ݒ�] �v-�u�v���W�F�N�g�̓o�^�ҏW�v�ɂȂ�܂��B
�u���j���[
[�v���W�F�N�g] �v���E�N���b�N�ł�����܂��B
�v���W�F�N�g�̓o�^�ҏW��ʂ��J�����Ȃ�A���i�̓o�^�ς݃v���W�F�N�g��1�I�����āA�ҏW�{�^�����N���b�N���܂��B�ҏW��ʂɂ��̓��e�����f����܂��̂ŁA�K�v�ɉ����ĕύX���܂��B�u�X�V�v�{�^�����������Ƃɂ�茻�ݑI������Ă���v���W�F�N�g�ɏ㏑������܂��B�ʃv���W�F�N�g�Ƃ��Ēlj��o�^����ꍇ�́u�lj��v�{�^���ʼn\�ł��B�v���W�F�N�g�𔒎���Ԃ���w�肵�Ȃ����Ƃ��́u�ҏW�̈�N���A�v�{�^���ŕҏW�̈�𔒎���Ԃɂ��邱�Ƃ��ł��܂��B���Ƃ͗p�r�ɉ����āu�X�V�v�������́u�lj��v�{�^���œo�^���܂��B
�v���W�F�N�g�̍폜�͍폜�������v���W�F�N�g�����i�̃��X�g����I�����u�폜�v�{�^���ŏ����܂��B
�ł����v���W�F�N�g�̃\�[�g(����)�̋@�\�͂���܂���B���Ԃ͎w�肵���v���W�F�N�g��1�i�グ���������1�i������́u��ցv�u���ցv�{�^���ōs���܂��B���̏��Ԃ́u���j���[�E�v���W�F�N�g�v�ŕ\������鍀�ڂ̏��ԂƓ����ɂȂ�܂��B�悭�g�����̂���Ɏ����Ă���̂��ǂ��Ǝv���܂��B
�v���W�F�N�g���o�^����Ă�����j���[ [�v���W�F�N�g] ���N���b�N����ƃh���b�v�_�E���œo�^�v���W�F�N�g���\������܂��B�o�^�̃v���W�F�N�g���N���b�N������̃v���W�F�N�g�Ɏw�肳��Ă���O���[�v���Ɗg���q���̑g�ݍ��킹�����C����ʂɍČ�����܂��B
���N�����̃p�����[�^(�X�C�b�`)
DocLaunCS���N�����鎞�A�p�����[�^(�X�C�b�`)�� /g ���L�q���Ă����ƁADocLaunCS�̋N����̏����ݒ肪�����������_�Ŋ��ݒ�Ŏw�肳��Ă���u�J�n�h�L�������g�v�����s����܂��B
���ݒ�Łu�J�n�h�L�������g�ԍ��v�̐ݒ�ƃc�[���ԍ��𐳂����Z�b�g���Ă������Ƃ��K�v�ł��B
< ��d�N���̋֎~���� >
DocLaunCS �����삷��ƃC���X�g�[�����ꂽ�t�H���_�ɁA�o�^�����h�L�������g���₻�̑�����ɕK�v�ȏ��t�@�C�����m�ۂ��܂��B�����t�H���_�� DocLaunCS ���������삷��Ƃ����̃t�@�C���̍X�V�̃^�C�~���O�ɂ���Ă͒��낪����Ȃ��Ȃ�d��ȕs�s�����������˂܂���B���̂��ߓ�d�N�����֎~���Ă��܂��B
�ʁX�̃t�H���_�� DocLaunCS ���C���X�g�[�����Ďg�p�����ꍇ�͂��̕s�s���͐����܂���B
�����ӏ��ɃC���X�g�[�����Ă���ꍇ�ǂ̃t�H���_����� DoclaunCS�����삵�Ă��邩�͊��ݒ�́uDocLaunCS �^�C�g���v�ɋL�ڂ��Ă����ƕ֗��ł��B
DocLaunCS �̓V�F�A�E�F�A�\�t�g�ł��B���[�U�o�^���Ȃ���Ă��Ȃ��ꍇ�͐�������������܂��B
���[�U�o�^��ʂ̓��j���[ [�w���v] - [���[�U�o�^] �ŊJ�����Ƃ��ł��܂��B
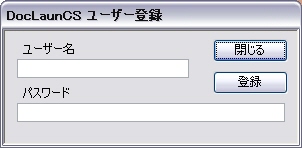
�uDocLaunCS ���[�U�[�o�^�v��ʂ��\�����ꂽ��A
�P. �쐬�҂��瑗�t���ꂽ�u���[�U���v�Ɓu�p�X���[�h�v��ł����݁A�u�o�^�{�^���v���N���b�N�B
�Q. ���[�U�����p�X���[�h�ɓ��̓~�X������܂��Ƃ��̎|�̃G���[�\��������܂��B�G���[���Ȃ���u����v�{�^���œo�^��ʂ��܂��B
�R. ��U DoclaunCS ���I�������܂��B
�S.
�ēx LocLaunCS �N�������Ƃ��u���[�U���o�^�_�C�A���O�v���\������Ȃ���A�������[�U�o�^�͊������Ă��܂��B�����Ɂu���o�^���������v�͉�������Ă��܂��B
.... �h�L�������g�̓o�^�ő匏���͂S�O�O�O���ɂȂ�܂��B