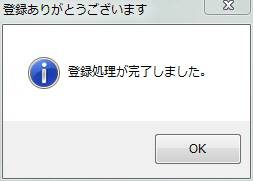![]()
リンクの箱詰 CramLinkCS
取扱説明書 Ver1.05.0
各種ドキュメントのボタン登録と起動
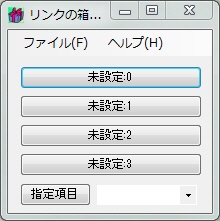
目次
◆[全体]-[起動時の画面の高さをデフォルト(最小)にする]
◆[全体]-[モニタは一台のみで使用] と [デフォルトの表示位置]
■ 機能概略
「リンクの箱詰(CramLinkCS)」は用意されたボタンにドキュメントのリンクを貼り付け、ボタンをクリックすることで貼り付けたドキュメントを起動、もしくは開くものです。ボタンは直接的には4個用意されています。それ以上はコンボボックスに登録され、コンボボックスで指定されたドキュメントを起動することができます。コンボボックス中とは別にその下方に新たにボタンが作成され4個以上のドキュメントもボタンクリックで軌道が可能です。
リンクの箱詰のメイン画面は右下角のドラッグでサイズを大きくできます。
登録できる数は、システムのメモリサイズが許す限り可能です。プログラム内での制限は設けていません。
登録されたボタンにはドキュメント名(ファイル名・フォルダ名)が表示されます。登録されたドキュメントのデータ(登録データ)はファイル名を付けて保存します。保存ファイルの拡張子は cram になります。
登録できるドキュメントは一般的なドキュメントファイル(拡張子:
doc/txt/htm/url など)だけでなく、実行ファイル(拡張子: exe/lnk など)や、フォルダも含むことができます。クリップボードへのコピーも可能です。この場合は任意の文字列指定ができます。
ドキュメント起動に対する使用プログラムは拡張子ごとに内部設定で可能です。ここで設定していない拡張子の使用プログラムは Windows の標準設定(関連付け)にゆだねます。
■ 事始め
筆者の公開しているソフトに PoiClipCP(ポイクリップ・シーピー)というプログラムがあります。事前指定されたテキストのショートカットを作成し、ワンクリックでクリップボードにコピーする簡単なプログラムです。
筆者はこのソフトを使用して、Webページなどで要求される IDやパスワードをクリップボード経由で入力するようにしていました。
この場合必要な文字列(キー入力)としては ID、パスワードと時々メールアドレスがワンセットの情報になりますが、同一フォルダにあるものの フォルダ内多数のアイコンから 該当アイコンを見つけ、ダブルクリックする作業がかなり面倒になっていました。最近は銀行の Webページですと時々「追加の質問」もあり、ますます面倒です。
現在はそれらを1カ所にまとめ順番にクリックして作業が出来るので多少良くなっています。
※注意
PoiClipCP の取説にも書いていますが PoiClipCP / CramLinkCS でパスワードなどの重要個人データの登録は注意が必要です。外部持ち出しが想定されるノートパソコンでは紛失や他者の無断操作の危険があるので特に注意してください。
仕事を行う場合、複数のドキュメントをワンセットとして使用する場合が多くあります。それらのドキュメントが1カ所のフォルダに集められているときはまだ良いのですが、ばらばらのフォルダに散らばっているときは面倒です。
1つの仕事単位でばらばらにあるドキュメントを1カ所から開き、また必要とするプログラムの起動もまとめてしまうのがこのプログラムの役目です。
似たような機能に、筆者が公開している DocLaunCS がありますが、この「リンクの箱詰」は
DocLaunCS の1グループの機能を取り出して独立させたようなものです。5〜6個のドキュメントをまとめて管理したい場合は有効に働くと思います。DocLaunCS と組み合わせて使うと登録データの数が減り、管理が良くなると思います。
■ インストール
インストーラは用意していません。まず任意のドライブに新規にフォルダを作成します。
例えば D:\Program\CramLinkCS とか C:\Program
Files\CramLinkCSなどです。そこへ解凍されたファイル全てコピーします。「リンクの箱詰(CramLinkCS)」の本体は
CramLinkCS.exe です。
CramLinkCS.exe
ファイルをエクスプローラ上でダブルクリックすれば動き出します。必要に応じて、CramLinkCS.exe のショートカットを作り、ディスクトップなどに置いておくと使いやすくなります。「リンクの箱詰(CramLinkCS)」に登録されたドキュメント情報は拡張子が cram のファイル(cramファイル)として保存されます。
cramファイルをエクスプローラでダブルクリックしたとき関連付けがなされていない旨のメッセージ画面が表示されたならその画面の参照からインストールフォルダの CramLinkCS.exe を指定してください。
これで Windows の関連付けが終了します。その後は自動的に「リンクの箱詰(CramLinkCS)」の本体であるCramLinkCS.exe
が起動されます。
一度「リンクの箱詰(CramLinkCS)」を使用するとインストールフォルダに環境設定ファイルなどが自動的に作成されます。この中に前回の表示位置や画面サイズなどを記憶しています。
<< インストールするドライブのお勧め >>
慣例としてプログラムはシステムディスク(大抵はドライブ C:)にインストールされる場合が多いと思いますが、インストーラを使用しない「リンクの箱詰(CramLink)」のインストールはドライブ D: など、データを保存するドライブにインストールすることをお勧めします。
Windows の調子がおかしくなり、ドライブC: を過去の状態に戻すようなことがあっても「リンクの箱詰(CramLink)」はシステム環境の影響をほとんど受けません。マイクロソフトの FrameWork2.0 が動作していればまず動きます。
「リンクの箱詰(CramLinkCS)」 はインストールフォルダーへの単なるコピーでインストールが完了します。
インストール時には Windows が管理しているレジストリ等は使用していません。また、動作中も能動的にレジストリの読み書きは行っていません。システムフォルダも参照していません。... ただし、Windows上でユーザが別個に指定する拡張子
cram に対する関連付けはレジストリに記録されます。その他 Windows が動作中に自動でレジストリに記録するものがあります。
■ バージョンアップ
基本的にバージョンアップは「リンクの箱詰(CramLinkCS)」を終了させ、配布された書庫ファイルを解凍して得られたファイルをインストールフォルダに上書きコピーするだけです。インストールフォルダ内のユーザ固有の環境設定ファイルなどはそのまま引き継がれます。
「リンクの箱詰(CramLinkCS)」のメニューバーの [ファイル] - [インストール先フォルダを開き終了] は、インストールフォルダを開くと同時に「リンクの箱詰(CramLinkCS)」も終了するのでバージョンアップ時には便利です。
■ アンインストール
アンインストーラはありません。「リンクの箱詰(CramLinkCS)」を終了させた後、CramLinkCS.exe
が収まっているフォルダ(インストールフォルダ)ごと削除してください。インストール時や動作時にレジストリやシステム関連のフォルダは使っていませんのでアンインストールはこれで完了です。
Windows の関連付けなど「リンクの箱詰(CramLinkCS)」の動作時に Windows が独自で記憶(記録)するものはそのまま痕跡が残ります。
■ 動作環境
「リンクの箱詰(CramLinkCS)」は以下の Windows 32bit版環境で動作を確認しています。
・日本語Windows2000(sp4) + .NET Framework 2.0
・日本語WindowsXP(sp2) + .NET Framework 2.0
・日本語WindowsVista(sp1) 32bit版
・日本語Windows7 32bit版 / 64bit版
・日本語Windows8 32bit版 / 64bit版
日本語Windows に .NET Framework 2.0 以降の環境が必要です。WindowsXP
であっても .NET Framework 2.0 以降の環境がなければ動きません。
Windows
XP/Vista/7/8 は WindowsUpdate がなされていれば最新の .NET Framework 2.0 のインストールは済んでいるはずです。もし、済んでいなければ WindowsUpdate のページからインストールが可能のはずです。
※ 日本語Windows7 / 8 の64bit版のパソコンでも 32bit版プログラムとして動作することが確認されています。
■ インストール後の最初の起動
「リンクの箱詰」はシェアウェアソフトです。ユーザ登録がなされていない場合上記の画面が表示されます。
黄色の枠欄にある英字3文字をタイプして[OK]ボタンをクリックして入ってください。
※「リンクの箱詰」は筆者が公開している DocLaunCS のファミリツールになっています。DocLaunCS のユーザ名とそのパスワードが共通して使用できます。
ユーザ登録はヘルプメニュー内にあります。

◆ 環境設定の確認
[ファイル]-[環境設定] で環境設定画面が表示されます。こんなのがあるんだという程度でかまいませんので、ざっと見まわしておいてください。
設定しておくと良いものに、[全体]タブの[リンクの箱詰標準保存フォルダ]があります。これは cramファイルの保存フォルダを指定するもので、保存や読み込みのとき最初に表示されるフォルダになります。
下図はユーザのドキュメントに設定した例です。継続して使われる場合は cram などの専用フォルダを作り、指定するのが良いと思います。指定には[参照]ボタン、もしくはエクスプローラからのドラッグ・ドロップが利用できます。

◆ ドキュメントの登録と動作
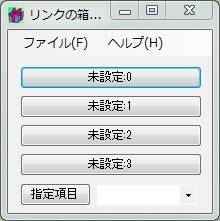
ドキュメントの登録はエクスプローラから表示されている各登録ボタン(初期の場合 未設定:0〜3 および 指定項目) へのドラッグ・ドロップで行います。未設定:0〜3 の表示はドキュメントのファイル名、フォルダを指定した場合はその最下位のフォルダ名に変わります。 指定項目ボタンへのドラッグ・ドロップは同時に複数のドキュメントが可能です。登録されたドキュメントは、右側のリスト(コンボボックス)へストックされます。
登録されたボタンをクリックすれば、ドキュメントが開きます。そのとき起動されるプログラムは Windows で関連付けされているプログラムが使用されます。
コンボボックスにストックされたドキュメントは、コンボボックスから1つを選択し[指定項目]ボタンをクリックすることで他と同様に起動されます。
登録できるドキュメントは一般的なドキュメントファイル(拡張子:
doc/txt/htm/url など)だけでなく、実行ファイル(拡張子: exe/lnk など)や、フォルダも含むことができます。
詳細な設定を行う場合は[ファイル]-[リンクの箱詰編集]より、編集画面を開きタイトル名の変更などを行うことができます。
※ [Ctrl]キー併用
各ボタンをクリックするとき[Ctrl]キーを併用すると、ドキュメントの起動ではなくその親フォルダを開きます。ただし、ドキュメントとしてフォルダが指定されているものは、そのままそのフォルダを開きます。
■ 本体画面よりメニューの操作
◆[ファイル]-[リンクの箱詰の読込み]
拡張子cramのファイル(cramファイル)を読み込み登録されたドキュメントを各ボタンに再現します。
読み込んだ cramファイル名の拡張子を省いたものを本体画面のタイトル部に表示します。
◆[ファイル]-[リンクの箱詰の名前を付けて保存]
各ボタンの登録データを cramファイルへ保存します。読み込みなどで現在の cramファイル名が存在する場合はデフォルトでその名前が候補に挙がります。その場でファイル名とフォルダを指定できます。
◆[ファイル]-[リンクの箱詰の上書き保存]
各ボタンの登録データを cramファイルへ保存します。読み込みなどで現在の cramファイル名が存在する場合は確認することなくそのファイルで上書きします。新規起動され事前に cramファイルが存在しない場合は [リンクの箱詰の名前を付けて保存] と同じ動作をします。
◆[ファイル]-[リンクの箱詰編集]
「リンクの箱詰編集」画面を表示して、登録されたドキュメントの順番の入れ替え、追加、削除などを行います。
・・・ 詳細は「リンクの箱詰編集画面の操作」を参照。
◆[ファイル]-[リンクの箱詰の標準フォルダを開く]
登録ドキュメントの保存ファイルである cramファイルの保存先として特定のフォルダを環境設定で指定することができます。そこで指定されたフォルダを開きます。
◆[ファイル]-[クリップボードクリア]
クリップボードのデータを残したくない(ID パスワードをコピーした)場合、その内容を消去します。動作種別として「clipon」を追加したための追加処理です。
動作種別として「clipclear」もありますので、これを利用するとボタンとしても追加できます。
◆[ファイル]-[環境設定]
リンクの箱詰の「環境設定」画面を表示して、動作にかかわる環境設定を行います。
・・・ 詳細は「環境設定」を参照。
◆[ファイル]-[インストール先フォルダを開く]
「リンクの箱詰め(CramLinkCS.exe)」インストール先のフォルダを開きます。
◆[ファイル]-[インストール先フォルダを開き終了]
「リンクの箱詰め(CramLinkCS.exe)」インストール先のフォルダを開き、「リンクの箱詰め(CramLinkCS.exe)」を終了します。
バージョンアップ時の上書きコピーに便利です。
◆[ファイル]-[アプリケーションの終了]
「リンクの箱詰め(CramLinkCS.exe)」を終了します。
■ リンクの箱詰編集画面の操作
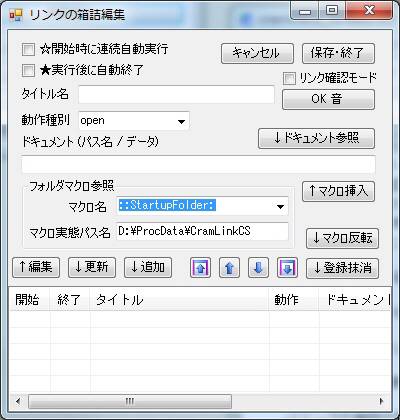
上図はドキュメントがなにも登録されていないときの画面です。下部のリスト部分が登録されているドキュメントを表示する部分で、上部が編集領域です。その間にマクロ関連の指定と操作用のボタンが並んだレイアウトになっています。
◆ 登録ドキュメントリスト(登録リスト)
リンクの箱詰編集画面の下位部分には、現在の登録ドキュメントが表として表示されています。未設定の場合は何も表示されていません。
◇ 登録リストの属性項目
・[開始] ... 開始フラグ☆ と起動時の書式に「/g」
通常「リンクの箱詰」が起動され、その後ボタンをクリックし必要なドキュメントを起動するというような操作を行いますが、開始ボタンのフラグを ON にしておくと「リンクの箱詰」が起動されると順次 ON にされているドキュメントが自動的に起動されます。ただし、この動作は起動時の書式に「/g」が指定されているときのみです。指定されていないときは無視されます。このフラグが ON であるとき本体のボタン表示には左側に ☆ 表示が追加されます。
「☆」表示 ... 開始フラグ ON。 「-」表示 ... 開始フラグ OFF。
・[終了] ... 終了フラグ★ と[Shift]キーを併用
このフラグが ON にされているボタンを本体画面でクリックすると、本来のドキュメントが起動された後、「リンクの箱詰」プログラム自身は終了します。ただし、この場合[Shift]キーを併用するとプログラムの終了は回避されます。本体画面でボタンを操作する時、終了フラグは ON しているが一時的に無視したいとき[Shift]キーを併用します。
また、ドキュメントが登録されていない、もしくはそのリンクが切れている場合は終了フラグの機能はたとえ ON であっても機能しません。
・[タイトル] ... 登録ドキュメントタイトル
本体画面で各ボタンに表示されるタイトルです。登録時はファイル名、もしくはフォルダ名がそのままタイトルとして登録されますが、変更が可能です。
・[動作] ... 登録ドキュメントの動作種別
|
動作種別 |
説明 |
|
open |
登録ドキュメントにパソコン内のファイル/フォルダを指定してドキュメントを起動(開く)します。 |
|
clipon |
登録ドキュメントに任意の文字列を指定してクリップボードにコピーします。 |
|
clipclear |
クリップボードの内容を破棄します。ドキュメント欄は無視されます。 |
|
web |
Webページのアドレスと判断してWindows標準ブラウザを起動してWebページを開きます。 |
※上記以外にユーザが独自に指定した動作種別があればそれらも表示されます。
・[ドキュメント(パス名/データ)] ... 登録ドキュメントパス名や文字列など
<動作種別 : open のとき>
登録ドキュメントは実態へのパス名です。このパス名の先に実態のファイル、もしくはフォルダが無い時「リンクが切れている」という状態です。登録した後内容の変更も可能になっていますが、修正する場合はリンク切れの間違いに注意してください。
起動に使用されるプログラムは拡張子により判断されます。その設定は「環境設定」-「関連付け」で行います。
ここで関連付けがなされていないものは Windows 標準の関連付けが使用されます。ただし、ドキュメントがフォルダの場合は拡張子は無視されます。
フォルダへの関連付けは「環境設定」-「ツール」に用意されています。未指定の場合はWindows 標準(通常 Explorer)が使用されます。
<動作種別 : clipon のとき>
登録ドキュメントは任意の文字列です。
<動作種別 : clipclear のとき>
登録ドキュメントは意味をもちません。通常空欄にします。
<動作種別 : web のとき>
登録ドキュメントは http:// などで始まる Webページのアドレスです。
Webページを開くプログラムの指定は「環境設定」-「ツール」に用意されています。未指定の場合はWindows 標準(通常 Internet
Explorer)が使用されます。
エクスプローラから任意のファイル、もしくはフォルダを「登録ドキュメントリスト」ドラッグ・ドロップをするとドキュメントパス名の欄にドロップされたドキュメントが表示され追加登録がなされます。このときそのファイル名が暫定的にタイトルに割り振られます。フォルダが指定された場合は最下位のフォルダ名がタイトルになります。動作種別は現在選択(表示)されている動作種別が使われます。開始フラグ、終了フラグは OFF デフォルト値の OFF のままです。タイトルやフラグを変更する場合は、その後に編集と更新作業を行います。
なお、エクスプローラを使った「登録ドキュメントリスト」へのドラッグ・ドロップは複数ドキュメントを同時に行うことができます。
エクスプローラを使ったドラッグ・ドロップは編集領域の「パス名欄」に行うこともできます。ただし、この場合のドキュメント指定は1個に限ります。編集領域の「タイトル名欄」にはそのファイル名、もしくは最下位フォルダ名が表示されます。必要に応じてタイトル名の修正や開始、終了フラグを操作し、[追加]ボタンをクリックすることで登録リストに追加されます。またダミーもしくは不要の登録データがあれば、その場所を選択して、[更新]ボタンをクリックするとリストに反映されます。
登録ドキュメントの登録内容を変更したい場合は、その1つを選択し[編集]ボタンをクリックします。現在の登録内容が上部の編集領域に表示されます。必要に応じてタイトル名の修正や開始、終了フラグを操作します。
パス名は通常変更しませんが、ドキュメントの保存場所が変わった場合、再登録よりもここでの変更が簡単ならば変更の可能性はありますので、変更は可能にしています。ただし、修正ミスには注意してください。
編集元への更新とは別に[追加]ボタンを使用して追加することも可能です。
指定された項目(複数指定可)の登録ドキュメントを実態書式からマクロ書式に変換、またはその逆を行います。
機能は切り替えスイッチ形式で反転させます。該当するマクロが登録されていない場合はなにもしません。
登録リストに表示されている登録ドキュメントは本体画面の設定ボタンの上から順に登録されます。ボタン配置を考慮してドキュメントを登録するにはリストの順番を変更します。
選択された登録ドキュメントを [上へ][下へ][最上位へ][最下位へ]ボタンをクリックすることで位置をその方向へ移動できます。選択できる登録ドキュメントは1個のみです。
登録ドキュメントの登録内容を抹消したい場合は、その1つを選択し[登録抹消]ボタンをクリックします。ドキュメントの実態を削除することはありません。登録抹消の選択は1つのみで、かつ確認なしで即実行しますので注意してください。間違って抹消した場合は再度ドキュメントの追加登録するか、[キャンセル]ボタンで「リンクの箱詰編集」画面を閉じるしかありません。
コンボボックスの現在のマクロ名をドキュメント欄に挿入します。そのマクロが有効にとき「ドキュメント参照」ボタンを押すと最初に表示するフォルダはマクロの実態パス名になります。
登録ドキュメントの実態ファイル・フォルダは登録リストの[ドキュメントパス名]に明記されますが、その先に実際に実態があるかどうかの確認を行うことができます。
[リンク確認モード] チェックにチェックありとします。その後登録リストのドキュメントを選択するとサウンドでそのドキュメントの実態を知らせます。サウンドの意味は[OK音/ダメ音]ボタンで確認してください。
[保存終了] ボタンは現在登録リストに表示されているドキュメント群を本体画面の設定ボタン(4個)、および指定項目のリスト(コンボボックス)へ反映して画面を閉じます。ドキュメント群が4個以下の場合はダミーのデータが追加されます。
このときすでに、本体によりcramファイルが明確であれば確認なしでそのファイルへの上書き保存を行います。明確でない場合はファイルへの書き込みは行いません。この場合は「リンクの箱詰」本体を終了するときに保存確認を行います。
[キャンセル] ボタンは「リンクの箱詰編集画面」でのすべての操作を無効として画面を閉じます。
■ 環境設定
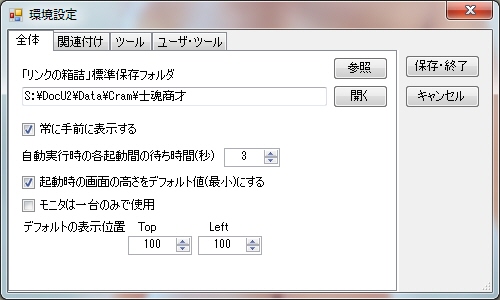
上図は筆者の[環境設定]-[全体]の例です。
◆[全体]-[リンクの箱詰・標準保存フォルダ]
標準保存フォルダとは、登録ドキュメントの保存ファイルである cramファイルの保存先として標準的に使用するフォルダのことです。特定のフォルダを指定しておくことができます。cramファイルの読込みや保存処理の時に優先的に利用するフォルダになります。
エクスプローラからのフォルダのドラッグ・ドロップ もしくは[参照]ボタンによりフォルダのパス名を指定します。[開く]ボタンは記入されているフォルダパスを開きます。アクセス確認用です。
◆[全体]-[常に手前に表示する]
「リンクの箱詰」本体画面を他のプログラムの画面(ウィンドウ)よりも優先的に手前に表示します。
チェックがあれば、他のプログラムの後ろに隠れて見えなくなるのを極力防ぎます。
◆[全体]-[起動時の画面の高さをデフォルト(最小)にする]
起動書式でリンクの箱詰定義ファイル(拡張子:cram)が指定されていないときチェックがあれば画面の高さを最小値にします。チェックが無い時は前回終了時の高さになります。
箱詰定義ファイル(拡張子:cram)が指定されているときはチェックにかかわらず cramファイルに記述された高さになります。
◆[全体]-[自動実行時の各起動間の待ち時間]
起動書式に /g が指定されている場合、「リンクの箱詰」の起動時に登録ドキュメントの開始フラグがセットされているドキュメントを順次起動する機能があります。このときの起動タイミングの待ち時間を秒単位で指定します。
◆[全体]-[モニタは一台のみで使用] と [デフォルトの表示位置]
箱詰定義ファイル(拡張子:cram)指定での起動時には定義ファイルに保存されている位置に表示されますが、モニタの外であった場合はここで指定されたデフォルト位置に表示されます。
モニタを二台連結して使用されている場合は二台目のモニタも考慮したモニタサイズ(横方向のみ)が使用されます。チェックがオンの場合は二台使用時でも二台目のサイズは無視します。
◆[関連付け]

上図は筆者の[環境設定]-[関連付け]の例です。
「関連付け」とはドキュメントの持つ拡張子に対してどのプログラムを起動してそのファイルを開くかという指定です。ドキュメント拡張子に対して対になるプログラムの設定です。
この関連付けは Windows で設定されている関連付けとは別の「リンクの箱詰」固有の関連付けです。関連付けは拡張子1つに対して1個のプログラムを指定します。複数のプログラムを指定しても起動時に任意のプログラムを選択することができませんので実用的ではありません。
ここで指定されていない拡張子は Windows での関連付けに従ったプログラムが起動されます。従ってここで行う関連付けは Windows で関連付けを設定していない、設定しているが不都合、あるいは気に入らないというものだけを設定してください。
下部のリスト部分が現在登録されている関連付けで、上部に編集領域です。その間に操作ボタンが並んだレイアウトになっています。
プログラムパス名にも登録ドキュメントのパス名と同様にマクロの指定が可能です。登録編集部分でも、登録後の関連付けリストからでもそれぞれの[マクロ反転]ボタンを使用すればマクロへの反転が可能です。
なお、マクロについては「■マクロについて」をご参照ください。
・[拡張子]
関連付けされるファイルの拡張子です。慣例的にフォルダには拡張子を付けませんので、フォルダを意味する拡張子として「\」を暫定的に使用します。拡張子の付いたフォルダはその拡張子を無視し全て「\」で関連付けされたプログラムを使用します。
・[プログラムパス名]
拡張子と対になるプログラムのパス名です。 Windows で設定されている関連付けのプログラムより優先的に使用されます。
・[パラメータ]
関連付けされたプログラムの起動書式を記述します。デフォルトで「"%"」が記述されています。
% はプログラムが起動するとき、この場所が「ドキュメントパス名」に置き換わります。このパラメータを持ったプログラムは必要なドキュメントのパスを抱え込んで起動されることになります。結果としてそのドキュメントが開くことになります。
「"(ダブルコーテーション)」で括っているのは Windowsではドキュメントパス名の中で半角スペースがある場合は必ず付けると決められているからです。
◆[ツール]
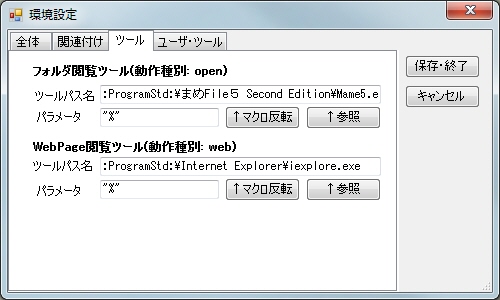
上図は筆者の[環境設定]-[ツール]の例です。※ :ProgramStd:
はユーザマクロの記述です。
(「■マクロについて」を参照)
フォルダ閲覧ツールとWebPage閲覧ツールのパス名(起動書式)の設定です。
ここに設定がなされていない場合は Windows 標準のプログラムが使用されます。
◆[ユーザ・ツール]
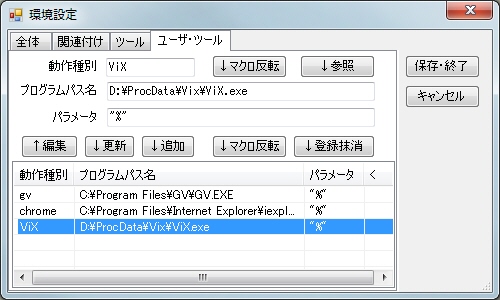
ここでのユーザツールの定義とは動作種別の追加に対する実行ファイル(ツール)の定義を意味します。
動作種別は内部的に「open」「clipon」「clipclear」「web」を定義していてそれぞれ拡張子に対するWindows標準ツールの起動、クリップボードへのコピー操作、クリップボードのデータ破棄、Windows標準ツールWebブラウザの起動を行います。
ここで定義すれば「リンクの箱詰編集」画面で定義した動作種別を指定すればそのプログラムが起動されます。
上記の例は ViX.exe の実行ファイルの動作種別として ViX を追加したものです。
Vix は画像ファイルのサムネール表示を行ってくれる画像管理ツールです。パラメータには画像が保存されている任意のフォルダパス名が入ります。
動作種別を open にすれば通常は Explorer.exe が起動されます(フォルダ閲覧ツールで変更可能)が、動作種別を ViX にしておくと ViX.exe が起動されます。
マクロはドキュメントの実態パス名(フォルダ部分)をわかりやす文字列(マクロ名)に置き換える試みです。
ここでいうマクロとは筆者の開発ソフトの一部で採用している書式で、Windowsや他のソフトとの互換性はありません。
マクロ名の書式は :(コロン) または :: で始まり : で終わる文字列で定義します。
例えば :data: のマクロを D:\Document\MyData というフォルダに定義すると、「リンクの箱詰」の登録ドキュメントの指定で :data: を指定することによりそのフォルダ部分を意味することになります。具体的には :data:\abc.txt のテキストファイルは
D:\Document\MyData\abc.txt を意味します。
将来的にドライブの追加などで D:\Document\MyData のデータを E:\MyData に移動した場合は「リンクの箱詰」の登録ドキュメントのパス名を全て変更する代わりに、 :data: の定義を E:\MyData に変更するだけで良いのではないかという思惑もあります。
・マクロ名はドキュメントのフォルダパス名の部分にのみ適用されます。ファイル部分名は適用されません。
・マクロ名は動作種別のファイルアクセス時にのみ有効です。 clipon など単に文字列として認識するものには適用されません。
・::(コロン2個)で始まるマクロ(システムマクロ)は「リンクの箱詰」プログラム内部で作られるもので、ここでのみ使用することができます。
|
システムマクロ |
説明 |
|
::StartupFolder: |
「リンクの箱詰」がインストールされているフォルダのパス名 |
|
::DeskTopFolder: |
Windows のデスクトップ(ユーザ)フォルダのパス名 |
|
::MyDocumentFolder: |
ユーザのマイドキュメントフォルダのパス名 |
|
::CramFolder: |
現在アクセスしている Cramファイルのフォルダのパス名 |
・:(コロン1個)で始まるマクロはユーザが定義したマクロ(ユーザマクロ)です。
・ユーザマクロの定義および修正・削除などは外部プログラム「フォルダマクロ対応表編集ツール(FldMacroCS)」で行います。
・「リンクの箱詰」ではマクロは参照するのみです。
※「フォルダマクロ対応表編集ツール(FldMacroCS)」... フリーウェア
筆者Webページ(屋根裏実験室)
ホーム http://homepage1.nifty.com/yaneurazikken/
作品ギャラリー http://homepage1.nifty.com/yaneurazikken/gallery.html
■ 起動書式
>
ClamLinkCS <cramファイルパス名> /g
・ <cramファイルパス名>
「リンクの箱詰(CramLinkCS)」が起動されたとき cramファイルパス名が指定されたときそのファイルを読み込み、本体画面を表示します。
・/g ... 自動スタート
cramファイルパス名が指定され、そのファイルを読み込んで本体画面が表示されたとき、登録ドキュメントにスタートフラグ(「☆」表示)のある登録ドキュメントを順次起動します。
起動したドキュメントにエンドフラグ(「★」)が見つかれば、「リンクの箱詰(CramLinkCS)」をその時点で終了させます。
<cramファイルパス名> が指定されていなければ、この指定は無意味で無視されます。
■ ユーザ登録
「リンクの箱詰(CramLinkCS)」は 「DocLaunCSファミリー」に属するソフトウェア作品で、シェアウェア形式で配布しています。
ユーザ登録がなされていない場合は制限事項があります。ユーザ未登録時に表示される「ユーザ未登録ダイアログ」画面を一旦、指定のオペレーションで抜けて、「リンクの箱詰」を動作させてください。
ユーザ登録画面はメニューの「ヘルプ」-「ユーザ登録」で開くことができます。
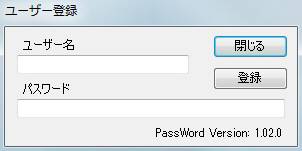
「ユーザ登録」画面が表示されたら
1. 作成者から送付された「ユーザ名」と「パスワード」を打ち込み、「登録」ボタンをクリック。
2. 「ユーザ名」か「パスワード」に入力ミスがあるとその旨表示されます。
3. ミスが無ければ、以下の画面が表示され、確認して[OK]で抜けてください。
4. 「閉じる」ボタンで「ユーザ登録」画面を閉じます。
5. 一旦「リンクの箱詰」を右上[X]をクリックして終了させ、再度起動したとき「ユーザ未登録ダイアログ」が表示されなければ、ユーザ登録は完了しています。
この時点で、「リンクの箱詰」をインストールしているフォルダに CramLinkCS.rgt というファイルがクリエイトされます。以後、起動時の「ユーザ未登録ダイアログ」は表示されません。
■ 「DocLaunCSファミリー」について
「リンクの箱詰(CramLinkCS)」は 「DocLaunCSファミリー」に属するソフトウェア作品で、シェアウェア形式で配布しています。代金の支払いは「DocLaunCSファミリー」のシェアウェア代金としてお支払いを願いしています。
「DocLaunCSファミリー」は以下のソフトウェアからなっています。(2013/11/20現在)
これらのソフトウェアはシェアウェアですが同一の「ユーザ名」と「パスワード」で使用することができます。
【作品1】
DocLaunCS ドック・ラン
リスト管理でショートカット機能を駆使するドキュメント・ランチャー
【作品2】
DocStarterCS ドック・スターター
タイミングを取りながら順次ファイルを開く「ドキュメント一括起動ツール」
※付属ツール
TmDelayCS.exe タイマー・ディレイを含む (2012/8/27)
【作品3】
「リンクの箱詰(CramLinkCS)」
箱詰めされた登録ドキュメントの起動を行う
サポート WebPage : http://homepage1.nifty.com/yaneurazikken/gallery.html
なお、お支払いについては同梱の「DocLaunCSファミリーお支払いについて.txt」をご参照ください。